Hello Friends, In the previous article, we learned about What is AutoCAD Now we will learn about Introduction to AutoCAD and What is AutoCAD Learn free AutoCAD, and learn something new.
So today we are talking about the Basic Introduction of the AutoCAD screen.
This will first appear when we turn on AutoCAD.
Startup Interface of AutoCAD screen (Introduction to AutoCAD)
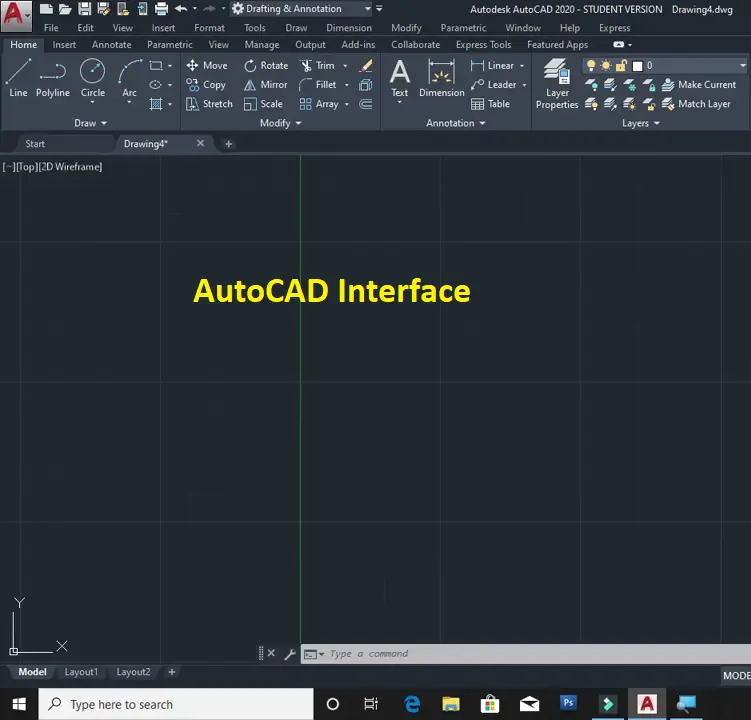
1. Get Started
The first part is useful to open our workspace screen.
2. Start Drawing
By clicking on this option we can get a new workspace screen, in which we can start to draw or design our new drawing.
3. Open the file
By clicking on this option we can open our saved drawings or designs which were designed in the past.
Open a Sheet set
By clicking on this option, we can open any sheet set that we have saved in the past in AutoCAD.
Get more templates online:
Template means some settings are changed in AutoCAD workspace like units, plot style, etc according to our requirement and saved as templates.
So that by opening that template, not necessary to change settings every time and we can save more time.
By clicking on this option, we can get more templates online if needed.
Introduction to AutoCAD By clicking on ‘Start drawing’ we get this workspace screen below
1. Explore Sample Drawing
By clicking on this option we can explore our sample drawings in other formats like .dws, .dxf
2. Recent Document
The second part is useful for directly opening any drawing or design that was created recently or in the past.
3. Notification & Connect
If we have an Autodesk account then we can sign in from the connect option.
Autodesk has any upgrade in the AutoCAD version, it will show you in a notification.
If you want to give any feedback, also you can write in feedback.
Also, we can see tutorials and learning sources from here.
In the workspace, Earlier we introduced to you the starting interface screen of AutoCAD.
let’s see the user interface.
Gridlines
Here we can see some vertical and horizontal grid lines. These are called major grid lines and minor grid lines.
Application Menu (AutoCAD 2D)
In the application menu, we can see some options like.
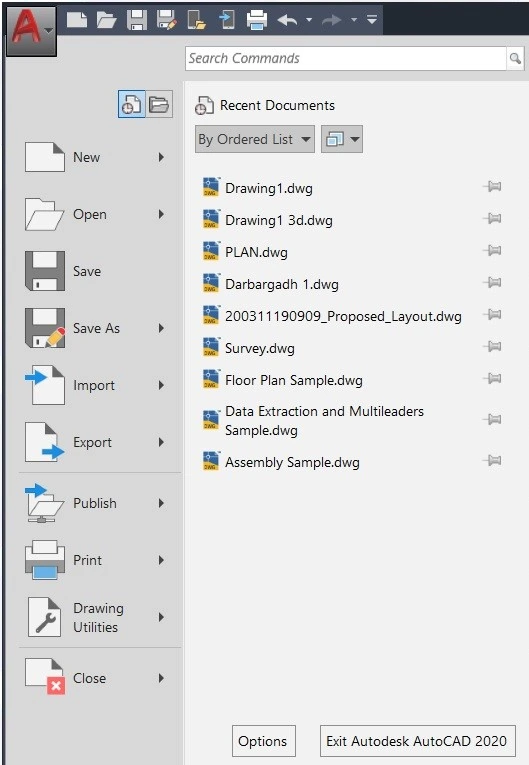
1. New (Uses for opening new AutoCAD drawing)
2. Open(Uses for open previous created drawings)
3. Save(Uses for saving files)
4. Save as(Uses for giving saving path)
5. Import(Uses for importing any format file allowed in software like pdf, image)
6. Export (Uses for export designs or drawings in other formats like DWG, PDF, DGN, or other formats)
7. Publish (Uses for sharing AutoCAD files directly to e-transmit or email)
8. Print (Uses for print drawings or designs)
9. Drawing Utilities (Utilities provided by software like show drawing properties, compare two drawings, change units, audit, status, etc.)
10. Close (Uses for exit from the AutoCAD)
11. Options (All detailed settings are available in options)
We can open previous drawings directly from the files available on the right side.
4. Quick Access Toolbar
In this panel, AutoCAD shows the same options available in the application menu like new, open, save, save as, undo, redo, import, export, print, etc.
We can also hide these options from the arrow available on the right side of this toolbar.
1. Workspace: There are three options available in the workspace:
2. Drafting and annotation: This workspace is normally useful for creating 2D drawings or designs.
3. 3D basic: This workspace need for 3D basic drawings. Normally, this is not a more usable workspace.
4. 3D modeling: This workspace is useful for 3d modeling of 2D drawings or designs.
5. Info Bar
Info Bar shows user information if you have an account in Autodesk or a sign-in option, license management options, etc.
6. Ribbon
Some tabs are available in Ribbon. And In tabs, many panels are available.
Tabs: First row in Ribbon, some tabs are available in AutoCAD like Home, Insert, Annotate, Parametric, View, Manage, Output, etc.
Panels: In the Home tab, there are many options available like Draw, Modify, Annotation, Layers, Block, Properties, Groups, etc. which are called panels.
Tools: In every panel, there are options and icons available like Line, Circle, Arc, etc. which are called tools. By using these tools we can draw any drawing or design.
7. File Tab
By adding new files in the file tab, we can very easily switch one drawing from another drawing.
It saves too much time for the designer.
8. Viewport, View controls, Visual style control
View control and Visual style control are used in 3D modeling.
By selecting an option from the viewport configuration list, we can customize our viewport from one to two three, or four viewports. This is useful in 2D and 3D.
By using view controls we can see our model from the Top, Bottom, Left side, Right side, front side, Backside, etc. directly.
By using visual style control we can see our model in a realistic view, 2D wireframe, shaded of grey, X-ray, etc which we want to see.
9. View Cube Introduction to AutoCAD
This is also used for 3D modeling.
By view cube, we can directly control options of view controls like a top, bottom, front, back, etc without going into view control.
10. Navigation Bar Introduction to AutoCAD
The navigation bar is used for 2D and 3D modeling both.
Many options are available in the navigation bar like Pan. Orbit, Zoom in, Zoom out, etc.
11. Layout Tab Introduction to AutoCAD
The layout tab is used to convert any small area of drawing into a sheet layout or PDF layout for printing purposes.
12. Command Bar Introduction to AutoCAD
For instruct commands, the command line is available in AutoCAD.
We can control any tools from the command bar by giving commands.
We can place anywhere this bar by drag and drop.
13. Status Bar Introduction to AutoCAD
A status bar shows many classic and useful icons like Display grid line, Snap mode, Ortho, Polar snapping, Isometric drawing, Line weight, Transparency, Units, workspace, and many more.
We can customize these icons by clicking on three lines placed on the right-side corner of the status bar.
FAQ on Introduction to AutoCAD
The spacebar is used for repeating commands whatever you just used.
Also, Read Our Previous Article
- What is AutoCAD Electrical? (99% want to Know) March 2025
- AutoCAD Student Teacher Watermark (99% A-Z Tips) March 2025
- AutoCAD Earth Ground Symbols (70% Don’t Know) March 2025
- What Computer language was AutoCAD written in? (90% Don’t Know)
- Best 11 laptops for AutoCAD 2025 (100% You Like) March 2025
- Autodesk Takeoff 2025 | 80% of People Don’t Know (March 2025)
- AutoCAD Section Line | 100% You Don’t Know March 2025
- AutoCAD shortcut keys (80% New keys don’t Miss) March 2025
- AutoCAD 2025 software price in India (99% it’s Confusing) March 2025
- How does Autodesk clear temp files? (100% Legit Tips) March 2025











Leave a Reply