Good morning friends today we are learning about How to draw a curved arrow in AutoCAD How to draw an arrow in AutoCAD 2024 and whether AutoCAD has arrows.
Do you know How to draw a curved arrow in AutoCAD?
Method 1: To draw a curved arrow in AutoCAD
We can draw an arrow very easily by using the “Leader” command available in the ‘Annotation’ panel in the ‘Home’ tab.
Follow these steps to draw an arrow:
1. Select the “Leader” command from the ‘Annotation’ panel in the ‘Home’ tab.
2. Now you can draw arrows as per your requirement.
If you can’t see an arrow after the draw, then follow these steps:
1. Click on the Annotation drop-down panel and select “Multileader style” which is the third icon.
2. One dialogue box will be open. Click on the ‘Modify’.
3. Go to the second tab which is “Layer Structure” and increase the scale. Click on “OK”.
4. Then select ‘Set current’ and click on ‘Close’. And it’s done.
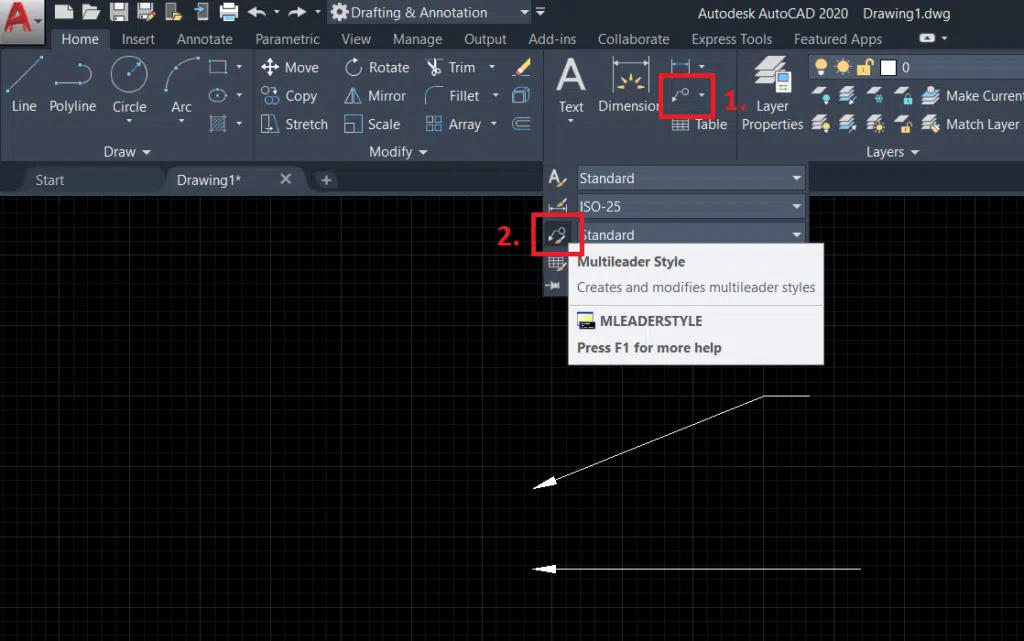
If you don’t want an extra line in the arrow:
1. Use the “Explode” command from the ‘Modify’ panel in the ‘Home’ tab.
2. Explode your arrow, and delete or erase that extra line.
Method 2: To draw a curved arrow in AutoCAD
We can draw an Arrow by using polyline width for that follow these steps:
1. Select the “polyline command” from the draw panel in the Home tab or type “PL” in the command bar.
2. Enter w (Width) or select ‘width’ from the command bar and enter the starting width of the segment. To draw an arrow, we need to give a starting width of any number or 0.
3. Specify the ending width of the segment using any one of the following methods:
4. Create a segment of equal width, then press Enter key.
5. To create a tapering or increasing segment, enter a different width and press the Enter key. To draw an arrow, we need to give a starting width of any number or 0.
6. We have to draw as shown below:
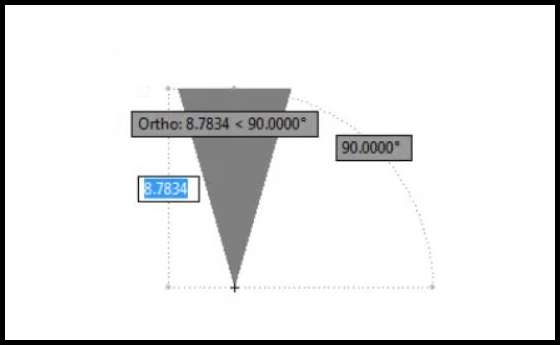
7. Specify the endpoint of the segment or give the length of the line which you want.
8. Press Enter or right–click Enter to close or end the polyline.
Also, read our other articles related to AutoCAD queries.
Know how to Download the Autocad Step-by-Step at My Cad Tutorials
You can Read our Other Articles
- What is AutoCAD Electrical? (99% want to Know) APR 2024
- AutoCAD Student Teacher Watermark (99% A-Z Tips) APR”24
- AutoCAD Earth Ground Symbols (70% Don’t Know) April”24
- What Computer language was AutoCAD written in? (90% Don’t Know)
- Best 11 laptops for AutoCAD 2024 (100% You Like) Apr”24
- Autodesk Takeoff 2024 | 80% of People Don’t Know (April”24)
- AutoCAD Section Line | 100% You Don’t Know April 2024
- AutoCAD shortcut keys (80% New keys don’t Miss) April 2024
- AutoCAD 2024 software price in India (99% it’s Confusing) Apr”24
- How to Autodesk clear temp files? (100% Legit Tips) Apr”24











Leave a Reply