Hey Guys, Earlier we learned the Array command in detail. Now we will learn how to use the Offset command in AutoCAD. So, let’s get started. AutoCAD offset and What is the Offset command in AutoCAD?
Do you know What does Offset mean?
AutoCAD Offset Command
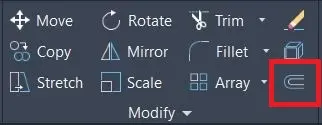
The AutoCAD Offset command is a very useful and time-saving command in AutoCAD.
The offset command is used to create parallel lines, concentric circles, and parallel curves.
We can make many copies of the line at a particular distance in a short time by using the offset command in AutoCAD.
The offset command is working as a copy command for lines.
But for circles, rectangles, arcs, or any polyline objects, it is not working as the copy command.
It will copy a circle or any object at a particular distance but as per the proportion from the center.
Let’s learn how to use offset.
How do I use offset in AutoCAD?
1. We can invoke this command. from the modify panel in the Home tab.
Or we can type ‘O’ (AutoCAD offset shortcut key) in the command bar and press the Enter key to offset an object.
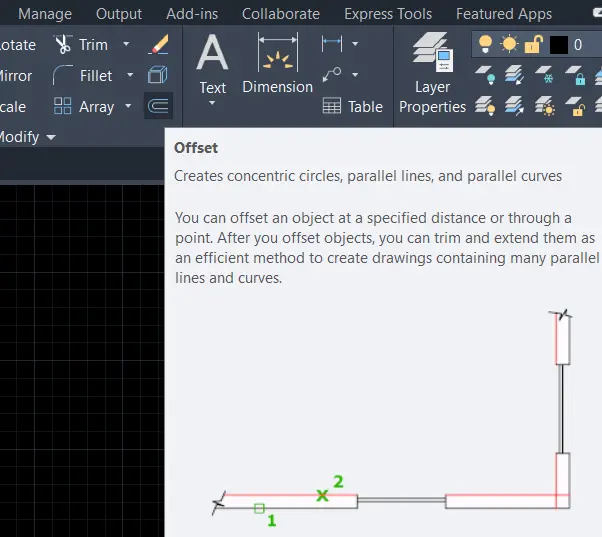
2. By invoking the Offset command, it will ask for ‘specify offset distance’.
It is important to specify the distance in this command.
3. Give distance as per the requirement at which you want to make copies.
4. Then it will ask ‘select an object to offset’.
Select the object of which you want a copy.
5. After that, it will ask to select the point on the side of this command.
Click on anywhere on which side you want a copy of the object.
It will make another copy of this command.
6. To make another copy, it is not necessary to do the whole process.
Just select the previous copied offset and again select it on any side.
How do you do multiple offsets in AutoCAD?
To make multiple this command at any one particular side, select ‘multiple’ from the command bar at the time of selecting one point at anyone’s side as shown.
And just click on that side.

Example Of AutoCAD offset
1. Line (AutoCAD offset)
For example, I want to draw staircase lines and I want to use this command to draw parallel lines.
In addition, Select this command from the modify panel in the Home tab.
Or type ‘O’ in the command bar and press the Enter key.
Then give dimension. For example 300mm.
After that, select the first drawn line and click on one side.
However, I will select a previous parallel copied line and will select ‘multiple’ from the command bar.
Then I will only click on one side.
It will make parallel copies automatically.
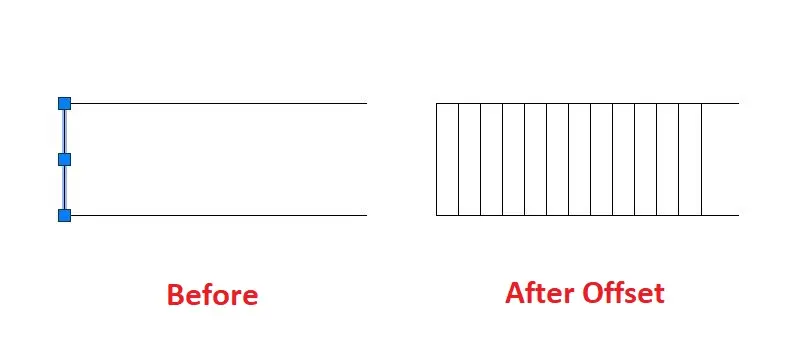
2. Circle AutoCAD offset
For example, I want to create some concentric circles on the inner side of the first circle.
The process is the same as above.
Select the inner side of this command.
We can also offset polyline objects the same as the circle.
NOTE: If you want to offset a series of connected lines as a polyline, (rectangle), either draw a polyline or convert the individual line segments into a polyline with the Join command. If you draw a series of line segments with the Line command and then you are trying to offset all segments, you have to pick each segment and offset it individually.

3. Arc offset
For example, I want to parallel curves.
In addition, The process is the same as above.
In conclusion, We can see a difference as shown.
AutoCAD offset settings
Now, the question is can we fillet or chamfer the edges of the offset object?
So, the answer is yes, we can do this by using the offset system variable.
Do this setting:
- The current setting is, Erase source=No, Layer=Source, OFFSETGAPTYPE=0
- By changing this ‘OFFSETGAPTYPE’ system variable setting we can fillet the edges.
- Type ‘OFFSETGAPTYPE’ in the command bar and press Enter key.
- Give 0,1, or 2 numbers as per requirement and press Enter key.
- System variable numbers:
- 0 = Extend line segments at a sharp corner to their projected intersections.
- 1 = It Fillets line segments. And the radius of the line equals the offset distance which you have given.
- 2 = It chamfers line segments. The perpendicular distance from each chamfer to the corresponding vertex is equal to the offset distance.
Discuss some AutoCAD Offset command problems:
AutoCAD offset distance is not working
So, the solution is firstly to check your Unit setting and Dimension settings.
It should be the same.
Secondly, the Unit setting and offset distance are you entering is the same or not?
For example, the unit set is in meters or mm and you are giving the offset distance in inches or feet.
In this case, the offset command distance will not work. So, In conclusion, both should be the same.
Why can’t I offset a polyline in AutoCAD?
Solution 1:
Please check first that the polyline doesn’t have zero-length segments, i.e. each vertex pair connected with a non-zero length segment.
If there is a zero-length segment, right-click and click on the properties.
Then change the current vertex from zero in the geometry.
Solution 2:
Check the offset distance if the offset value is very big or very small.
Check your given distance unit and check the unit setting in AutoCAD.
Solution 3:
Explode the polyline, then offset lines one by one, and then use the BO (Boundry Creation) command to convert them back to polylines, if that object is closed.
FAQ on autocad offset
The offset command is used for creating parallel lines, concentric circles, and parallel curves.
We can offset (Make a copy) any object at a specified point or a specified distance.
We can create as many parallel lines and curves by using the offset command.
The offset command is placed at the ‘Modify’ panel in the ‘Home’ tab.
Or we can type ‘OF’ in the command bar and press Enter to invoke the offset command.
We can create many copies of the line at a specified distance in a short time by using the offset command in AutoCAD.
The offset command is working as a copy command for lines. But for circles, rectangles, arcs, and any polyline objects offset is not working as a copy command.
It will copy a circle or any object at a particular distance but according to the proportion from the center.
Know more About AutoCAD on Youtube
Also, Read our previous Articles.
- What is AutoCAD Electrical? (99% want to Know) March 2025
- AutoCAD Student Teacher Watermark (99% A-Z Tips) March 2025
- AutoCAD Earth Ground Symbols (70% Don’t Know) March 2025
- What Computer language was AutoCAD written in? (90% Don’t Know)
- Best 11 laptops for AutoCAD 2025 (100% You Like) March 2025
- Autodesk Takeoff 2025 | 80% of People Don’t Know (March 2025)
- AutoCAD Section Line | 100% You Don’t Know March 2025
- AutoCAD shortcut keys (80% New keys don’t Miss) March 2025
- AutoCAD 2025 software price in India (99% it’s Confusing) March 2025
- How does Autodesk clear temp files? (100% Legit Tips) March 2025
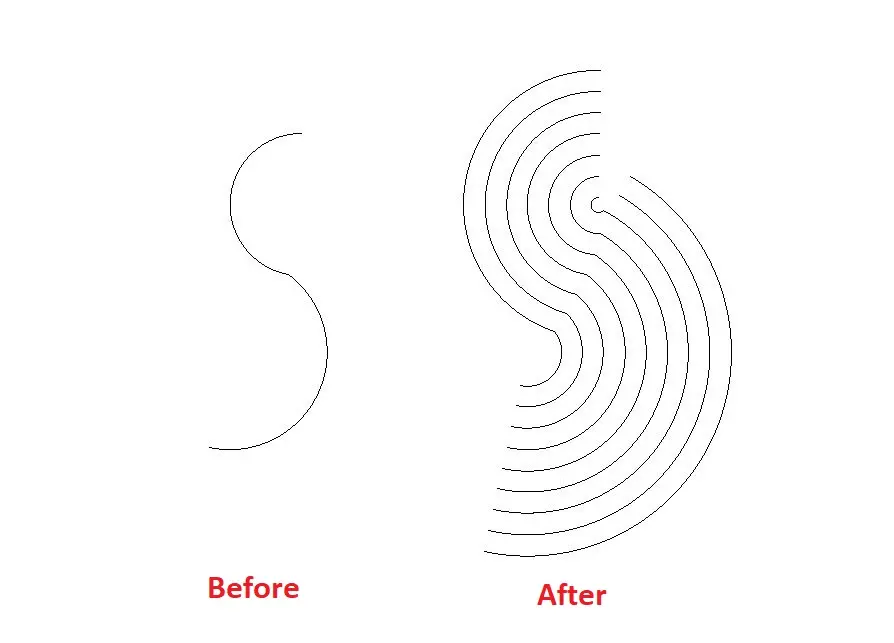











Leave a Reply