Good morning guys today we are learning about How to join lines in AutoCAD and make polylines, How do you join two lines in AutoCAD
Do you know How to join lines in AutoCAD and make polylines?
Here are two conditions according to the position of the line and polyline.
So, check your condition and follow all steps:
Condition 1 to join lines to a polyline in AutoCAD
1. Line and polyline both are located at a 0-degree angle (Straight).
2. Click on the Modify panel drop-down menu. Select the “Join” command. Or you can type “JOIN” in the command bar and press Enter.
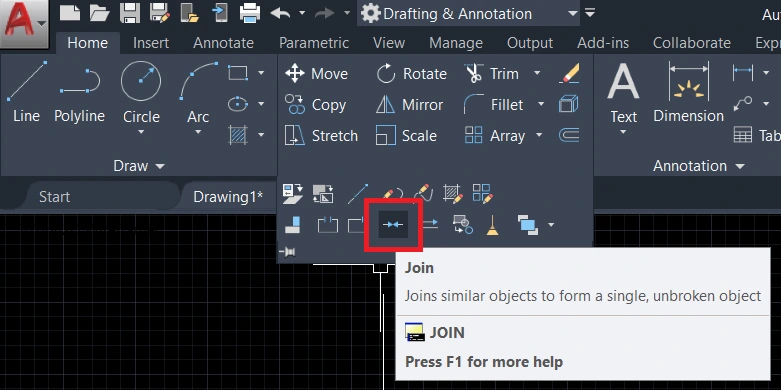
3. Then select line and polyline one by one and right-click.
4. Both lines will be joining.
Condition 2 to join lines to a polyline in AutoCAD
1. Line and polyline both are located at different angles
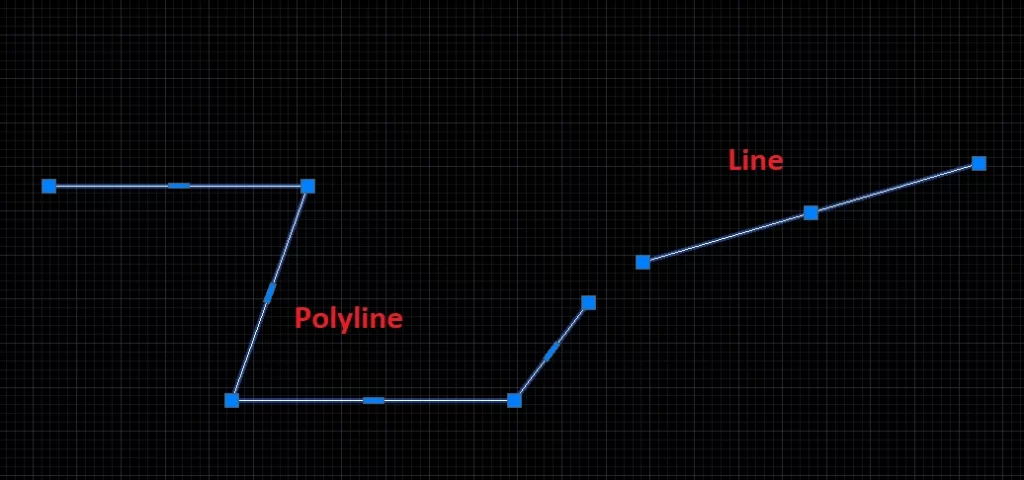
2. First of all, select the “Fillet” command from the ‘Modify’ panel in the ‘Home’ tab.
Or you can type “FILLET” in the command bar and press the Enter key.
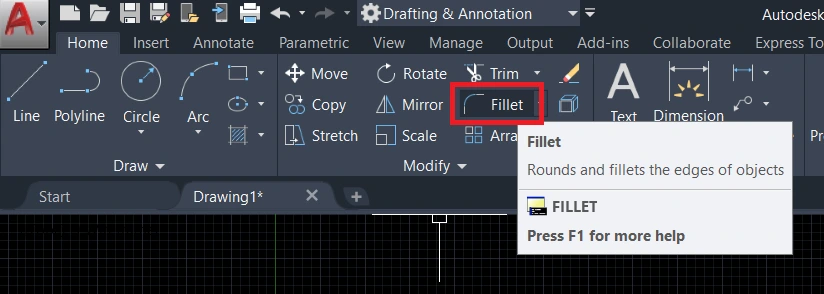
3. Then it will show ‘select object’. Select line and polyline one by one.
4. Your line and polyline will be joint.
Draw polylines with straight or curved bent sections.
Characterize the width for the polyline fragments and tighten the width across the section.
Draw polygons indicating the number of sides and size.
How do you create a polyline in AutoCAD?
Draw a Polyline with Straight Segments
- First of all, click the Home tab>>Draw panel>>Polyline.
- Determine the primary place of the polyline.
- Indicate the endpoint of the primary portion.
- Keep indicating section endpoints depending on the situation.
- Press Enter to end, or enter c to close the polyline.
Keep Note: To begin a polyline at the endpoint of the last polyline drawn, begin the command once more and press Enter at the Specify Start Point brief.
For the Draw, a Wide Polyline follows the steps below.
- First off click the Home tab>>Draw panel>>Polyline tool.
- Determine the primary place of the polyline & Enter w (Width)
- Enter the beginning width of the portion.
- Determine the closure width of the fragment utilizing one of the accompanying techniques:
- To make a portion of equivalent width, press Enter.
- To make a tightening or expanding fragment, enter an alternate width.
- Determine the endpoint of the segment.
- Keep determining fragment endpoints depending on the situation.
Press Enter to end, or enter c to close the polyline.
To Draw a Polyline with Straight & Curved Segments
- First of all, click the Home tab>>Draw panel>>Polyline tool.
- Indicate the primary mark point of the polyline.
- Indicate the endpoint of the primary fragment segment.
- Change to Arc mode by entering an (Arc) at the Command brief.
- Get back to Line mode by entering L (Line).
- Indicate extra segments on a case-by-case basis.
- Then press Enter to end, or enter c to close the polyline.
The Draw a Rectangle
- First of all, click the Home tab>>Draw panel>>Rectangle tool.
- Then Indicate the main corner of the square shape or rectangle.
- Indicate the inclining corner of the square shape or rectangle.
For the Draw a Polygon in AutoCAD.
First of all, Click the Home tab>>Draw panel>>Polygon tool.
Enter the number of sides.
Determine the focal point (center) of the polygon.
Do one of the accompanyings:
Enter I to determine a polygon engraved inside a circle.
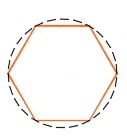
Enter c to determine a polygon delineated about a circle. & Enter the range length.
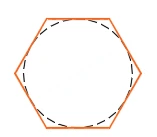
For the Draw a Polygon by Specifying One Edge
- First of all, click the Home tab>>Draw panel>>Polygon tool.
- Then enter the number of sides & Enter e (Edge).
- Determine the beginning point for one polygon segment section.
- Determine the endpoint of the polygon section
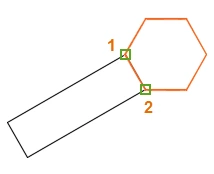
for the Draw a Boundary Polyline in AutoCAD.
- First of all, click the Home tab>>Draw panel>>Boundary tool.
- In the Boundary Creation exchange Dialog box, Object Type list, select Polyline.
- Click Pick Points. Determine directs inside every area toward structure and a limit polyline for each.
keep Note: Each region should be encased.
- Press Enter to make the limit polylines and end the command.
Important Note: The limit polyline covers the objects or articles used to make it.
How to unjoin lines in AutoCAD?
You have to use BREAK to make a gap in an object, bringing about two objects with a gap between them. BREAK is frequently used to make space for blocks or text.
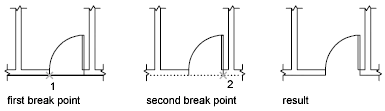
To break an object without making a gap, determine both breaks focus on a similar area.
You can make breaks in most mathematical objects except blocks, aspects, multi-lines, & districts.
As another option, use EXPLODE on these sorts of objects, and make breaks in the separated math.
At the point when the COMMANDPREVIEW framework variable is on, an intuitive review of the command result is shown.
Read detailed Fillet command:
- The Fillet command is useful for joint two lines, arcs, splines, or polylines by 0 angle radius (sharp corner) or by any curve or by the soft curve.
- This command is a time-saving command.
- The Fillet command is placed on the Modify panel in the Home tab.
- Or we can type ‘FILLET’ in the command bar and press the Enter key to invoke the Fillet command.
- Fillet command has three methods to join to lines or polylines. We can select another two methods of the fillet by clicking on the Fillet command’s drop-down menu.
We will see all three methods with examples one by one.
1. Fillet:
By using the fillet command we can join two lines or polylines by a sharp corner or by any radius arc.
2. Chamfer:
This command bevels the edges of the objects.
The Fillet command curves the corner of the object whereas; the chamfer command inclines the edge at a particular angle.
3. Blend Curve:
Blend curves create a tangent or smooth spline between the two open curves.
Whereas Chamfer creates beveled corners (that is, straight lines), and Fillet creates round corners (circular arc).
How do you convert lines into polylines?
To change over a single solitary spline, utilize the SPLINEDIT command:
- At the command line in AutoCAD, type SPLINEDIT.
- Select the spline if it was not currently chosen.
- Then type P to convert to Polyline.
- Determine the accuracy <0-99>.
Before the SPLINEDIT image:
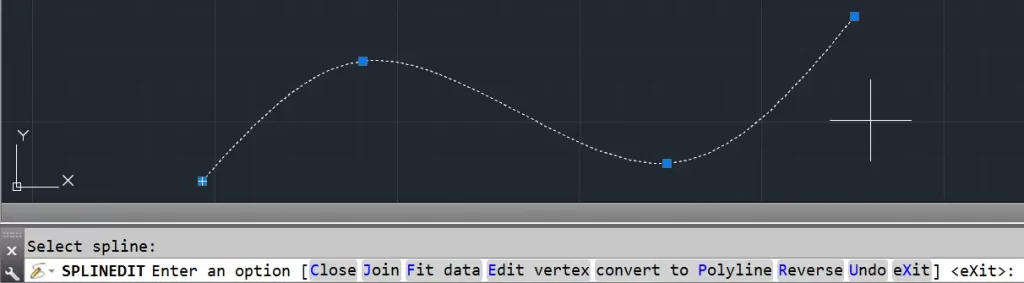
After SPLINEDIT image:
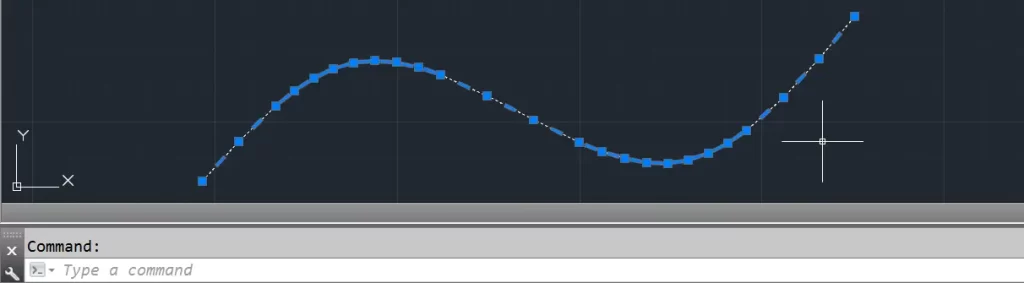
To change over different splines simultaneously, utilize the PEDIT command:
- For the command line in AutoCAD, & type PEDIT.
- Then type M for Multiple commands. & Select the splines.
Keep Note: The PEDIT command doesn’t permit splines to be chosen in advance.
- Type Y to Convert Lines, Arcs & Splines to polylines.
- Determine the accuracy <0-99>.
- Press the Esc key to leave the command.
Resave the attaching to DXF:
- First of all, Enter the SAVE AS command.
- Resave the attractive Drawing “AutoCAD R12/LT2 DXF (*.dxf)” design.
Important Note: This more established file design doesn’t uphold splines and will consequently transform them into 3D polylines.
Remember however that different information structures in the drawing may likewise be impacted.
To keep away from this, separate the splines into their drawing by utilizing the WBLOCK command, save that file to DXF, and afterward duplicate the subsequent polylines back into the functioning drawing.
Friends I hope you like How to join lines in AutoCAD and make polylines article.
FAQ on How to join lines in AutoCAD and make polylines
Follow these simple three steps to join two lines in AutoCAD
1. Simply utilize the “Join” order command.
2. Then Type ” Join” in the command area
3. Select the lines to be joined & press enter. That is all there is to it.
Normal purposes for PEDIT incorporate joining 2D polylines, changing over lines and circular segments into 2D polylines, and changing over polylines into bends that rough B-splines (spline-fit polylines). Various prompts are shown, contingent upon the sort of article you select to alter.
Moves toward joining any object in AutoCAD.
How about we examine moves toward joining any line or OBJECTS
The means are recorded underneath:
1. First of all Select the Join command from the stripboard under the Modify interface.
2. Join the command in AutoCAD otherwise Type J or join on the command line & press Enter.
3. We want to choose numerous items to join. The chosen objects are joined immediately.
4. Then press Enter.
5. The chosen items will be joined as a solitary solid object.
Breaks a compound object into its part objects. Detonates a compound object when you need to independently change its parts.
Objects that can be detonated incorporate blocks, polylines, & locales, among others.
Like a polyline, line, or arc, a spline is an AutoCAD drawing instrument. Autodesk characterizes a spline as ” a smooth bend or curve that goes through or close to a bunch of fit places, or that is characterized by the vertices in a controlled outline.”
You can Read our Other Articles
- What is AutoCAD Electrical? (99% want to Know) APR 2024
- AutoCAD Student Teacher Watermark (99% A-Z Tips) APR”24
- AutoCAD Earth Ground Symbols (70% Don’t Know) April”24
- What Computer language was AutoCAD written in? (90% Don’t Know)
- Best 11 laptops for AutoCAD 2024 (100% You Like) Apr”24
- Autodesk Takeoff 2024 | 80% of People Don’t Know (April”24)
- AutoCAD Section Line | 100% You Don’t Know April 2024
- AutoCAD shortcut keys (80% New keys don’t Miss) April 2024
- AutoCAD 2024 software price in India (99% it’s Confusing) Apr”24
- How to Autodesk clear temp files? (100% Legit Tips) Apr”24











Leave a Reply