Guys today we are learning about How to Delete Blocks in AutoCAD, How to delete blocks from history in AutoCAD, and Why Can’t delete or purge unused blocks
What is Block in AutoCAD?
Blocks are the “collection of objects” (it could be one object) that act as a single object and they can be used in a drawing repetitively.
Advantages of using blocks:
1. It is a time–saving command. Some drawings are used many times in a drawing. We can add blocks again and again.
2. One of the advantages of using blocks is its ability to modify all its references by modifying a single block.
For example, if you are using blocks for creating doors in a floor plan, and after adding the doors your idea may change and you want to modify the type of door.
In this case, you can simply modify the door block and all its references used in the drawing will change automatically.
3. Blocks help to keep the “file size” under control.
4. Blocks also help to keep consistency in the many drawings. By using the same block sets, you can avoid lots of confusion about your client.
How to Delete Blocks in AutoCAD?
While creating any drawing, we find many unusable blocks that are created by us.
That’s why to delete or remove unusable blocks, use the “PURGE” command.
Keep Note: We cannot delete blocks that are used in the current drawing.
We can Delete only the blocks which didn’t use in the current drawing. Follow these steps to delete unusable blocks.
1. Click on the “Application Menu” (Logo of AutoCAD) located in the upper left corner of the screen.
2. Click on the “Drawing utilities” and select “Purge” from all options.

3. One dialogue box will be open.
4. Do a checkmark on the “Blocks” and click on the “Purge checked items”. and all unusable blocks which are of no use in the current drawing will be removed/deleted.
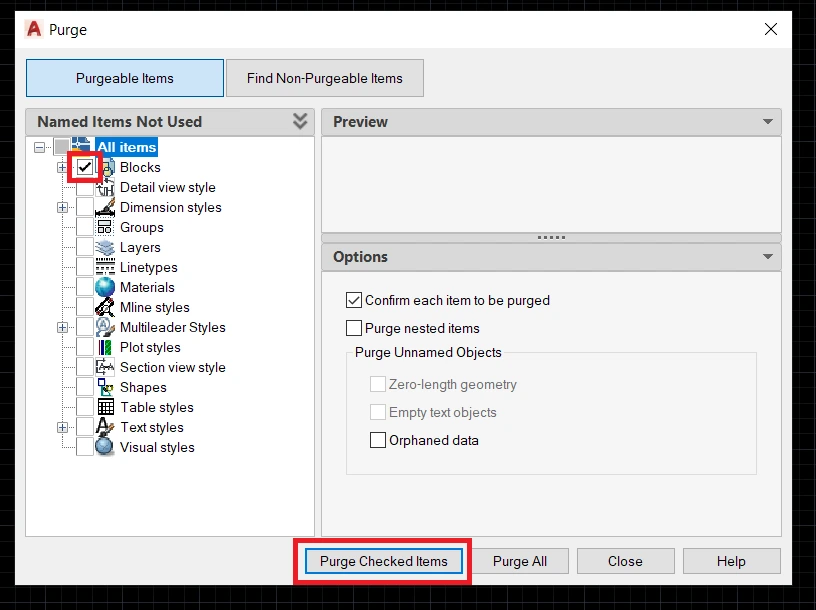
How do I delete multiple blocks in AutoCAD?
All references to a block must be erased before you can purge its block definition.
1. First of all click the Application button >> Drawing Utilities >> Purge. After that, the Purge dialog box displays a tree view of named objects that can be purged or removed.
2. For the purge/Delete/remove blocks, use one of the following methods:
a) For the purge of all unreferenced blocks, select Blocks. To include nested blocks, select Purge Nested objects.
b) To purge specific blocks, double–click Blocks to expand the Block tree view. Then select the blocks to be Removed.
c) If the item you want to purge is not listed, select View Items You Cannot Purge.
3. You are prompted to confirm each item in the list. If you do not want to confirm each purge, & then clear the Confirm Each Item to Be Purged/delete option.
4. Now click Purge. To confirm the purging of each item & respond to the prompts.
5. Please select more items to purge/remove, or click Close.
Also, read our other articles related to AutoCAD quarries…
FAQ on How to delete blocks in AutoCAD
Have a few files created over several forms of A-CAD and incorporate stuff from client drawings.
Indeed, even ventured to such an extreme as doing a SaveAs and afterward deleting all things from Model Space, all current tabs in Paper Space (Acad set up another Layout1tab).
Then deleted all layers except 0, and all Xref I have a lot of unused blocks.
While tapping on the rundown of things Purge won’t delete there are postings with a * as the lead character that I suspect are the culprits that contain more than 50 blocks that Purge won’t allow me to delete.
Know more About AutoCAD on Youtube
You can Read our Other Articles
- What is AutoCAD Electrical? (99% want to Know) APR 2024
- AutoCAD Student Teacher Watermark (99% A-Z Tips) APR”24
- AutoCAD Earth Ground Symbols (70% Don’t Know) April”24
- What Computer language was AutoCAD written in? (90% Don’t Know)
- Best 11 laptops for AutoCAD 2024 (100% You Like) Apr”24
- Autodesk Takeoff 2024 | 80% of People Don’t Know (April”24)
- AutoCAD Section Line | 100% You Don’t Know April 2024
- AutoCAD shortcut keys (80% New keys don’t Miss) April 2024
- AutoCAD 2024 software price in India (99% it’s Confusing) Apr”24
- How to Autodesk clear temp files? (100% Legit Tips) Apr”24











Leave a Reply