Hey Guys, Previously we learned the Trim and Extend commands in detail. Do you know what a is chamfer? Today we are learning about Chamfer and How to use Fillet & Chamfer Command in AutoCAD. A-Z tutorial with pictures
So, Now we will learn the fillet, Chamfer, and Blend Curve commands. So, let’s get started.
Fillet Command in AutoCAD
The Fillet command is useful for joint two lines, arcs, splines, or polylines by 0 angle radius (sharp corner) or by any curve or by the soft curve. This command is a time-saving command.
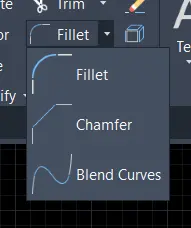
A fillet or round connects two objects or joints two lines, arcs, splines, or polylines with a tangent arc in 2D. An inner side corner is called a fillet and an outer side corner is called around and you can create both using the FILLET command in AutoCAD.
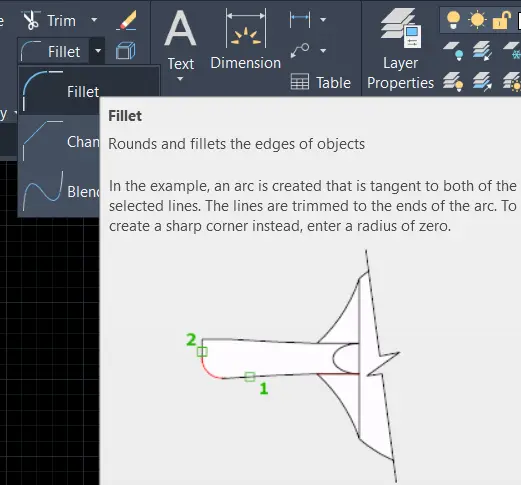
The Fillet command is placed on the Modify panel in the Home tab. Or we can type ‘FILLET’ in the command bar and press the Enter key to invoke the Fillet command.
Fillet command has three methods to join lines or polylines. We can select another two methods of the fillet by clicking on the Fillet command’s drop-down menu. We will see all three methods with examples one by one.
By using the fillet command we can join two lines or polylines by a sharp corner or by any radius arc.
How to use fillet in AutoCAD? (fillet command with Example)
1. Select the Fillet command from the Modify panel in the Home tab. Or type ‘FILLET’ in the command bar and press the Enter key.
2. If you want to fillet two lines or objects by arc, select the ‘Radius’ option from the command bar and give the radius you want. By default without selecting the Radius option, it will be filled at the sharp corner (at 0 angles).
3. To use the same fillet radius more than one time, select the ‘Multiple’ option from the command bar.
4. AutoCAD will ask for the ‘select first object’. Select the first line or object.
5. Then it will be asking for ‘select the second object or shift select to apply the corner’. Select the second line or object.
6. To use the fillet command on the polyline object, select the polyline option from the command bar. It will fillet all corners of the polyline object one time.
Example showing how to use fillet in AutoCAD:
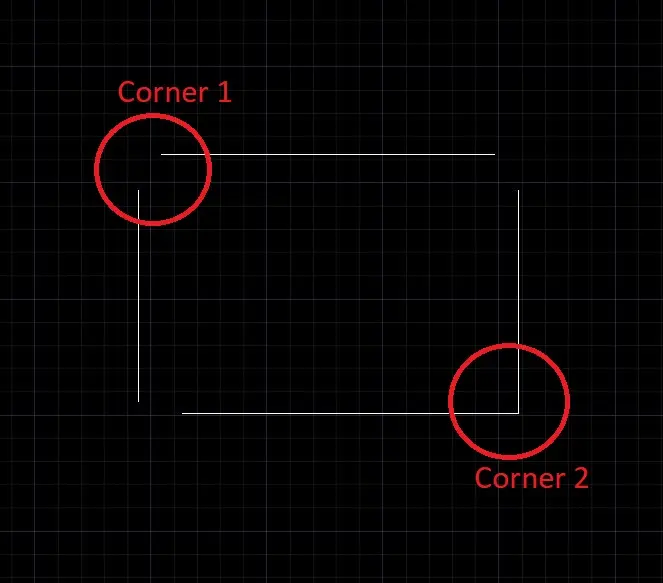
1. For example, I want to fillet these two corners as shown.
2. Select the fillet command from the Modify panel in the Home tab. Or type ‘FILLET’ in the command bar and press the Enter key.
3. I will fillet one corner by a sharp corner and the other by a 50-degree radius.
4. Select two lines one by one without selecting the radius option.
5. It will be a fillet at 0 angles.
6. Select the again fillet command and select the radius option from the command bar.
7. Give radius number 50 and press Enter key.
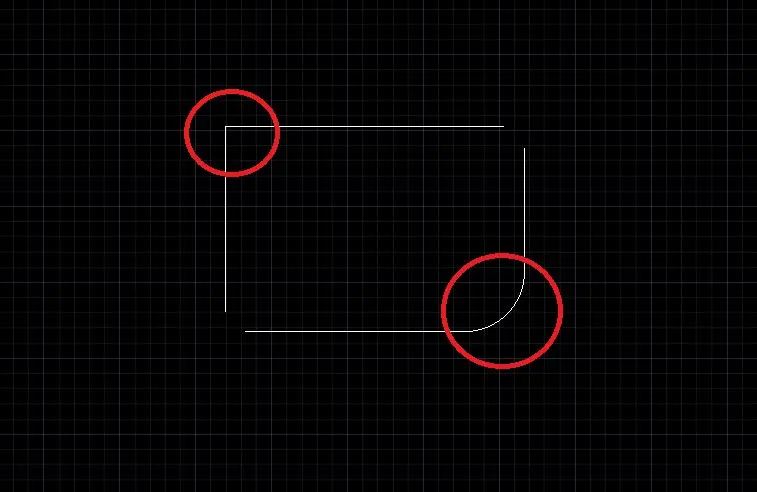
8. Select both lines one by one. Both corners will fillet as shown.
9. Now we will see how to chamfer edges.
What is chamfer in AutoCAD?
AutoCAD Chamfer command: The chamfer command cuts the corners of two adjacent sides of any 2d objects at any distance or any specified angle by entering specific values in AutoCAD. This command bevels the edges of the objects.
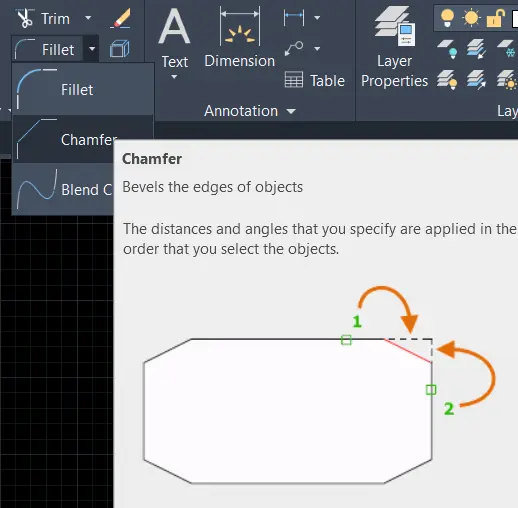
This command bevels the edges of the objects. The Fillet command curves the corner of the object whereas the chamfer command inclines the edge at a particular angle. Follow these steps for how to use the chamfer command:
Select the chamfer command from the Modify panel in the Home tab. Or type ‘CHA’ in the command bar and press the Enter key.
How to chamfer in AutoCAD?
Chamfer command has Two methods
1. Distance method (Chamfer AutoCAD)
1. Select the distance method from the command bar or type ‘D’ and press the Enter key.
2. AutoCAD will ask you to specify the first chamfer distance. (distance between corner and the point from where we want to give angle) Specify the distance of the first line.
3. Then again AutoCAD will ask for the specific second chamfer distance. Specify the second chamfer distance of the second line.
4. Then AutoCAD will ask for Select first line. Select the first line which you have decided.
5. Then again it will ask to Specify the second line. Specify the second line.
6. Lines will be chamfered.
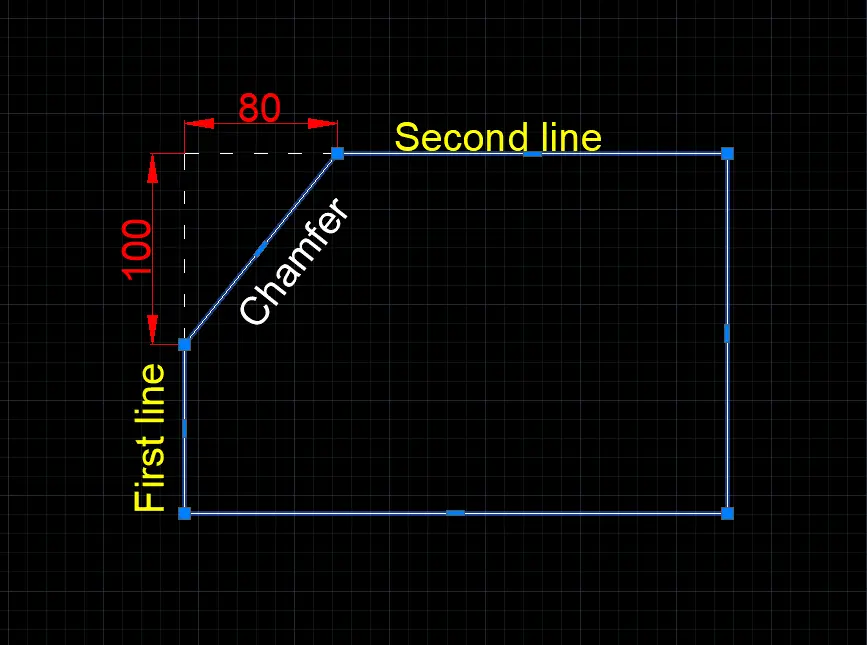
7. For example, I have given the distance from one line as 100 and 80 from the second line as shown.
2. Angle Method (Chamfer AutoCAD)
1. Select the angle method from the command bar or type ‘A’ and press the Enter key.
2. AutoCAD will ask for the specific chamfer length on the first line. Specify the chamfer length of the decision first line.
3. Then it will ask for the specific chamfer angle from the first line. Give an angle to chamfer from the first line.
4. Lines will be chamfered at the given angle from the first line.
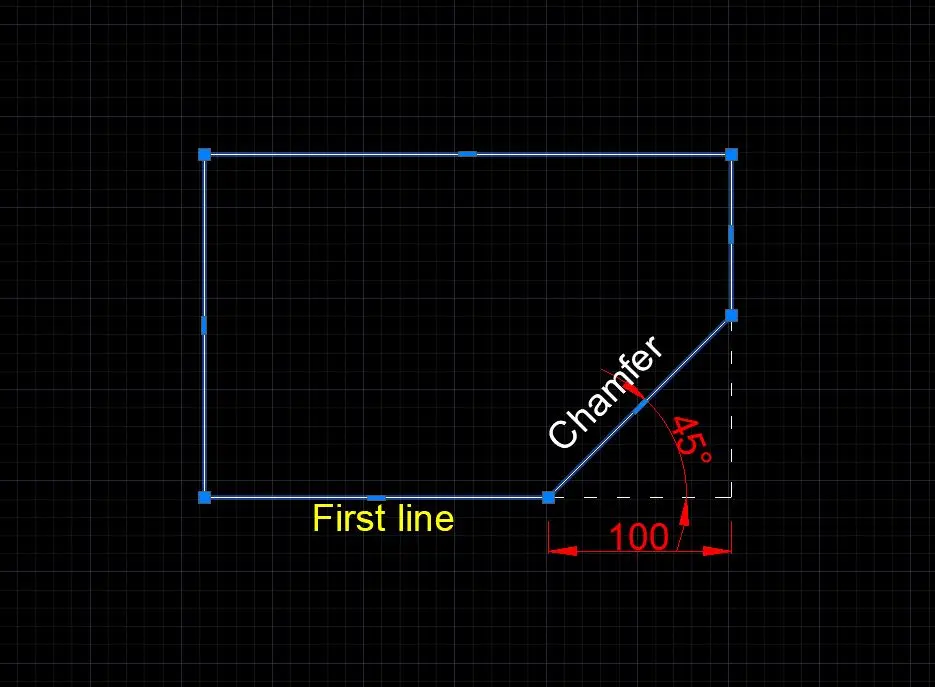
5. For example, I have given 100 lengths to chamfer from the first line, and the given angle is 45 as shown.
6. Select the ‘Multiple’ option from the command bar to use chamfer more than one time.
Fillet vs Chamfer vs Fillet
| Fillet | Chamfer |
|---|---|
| Use it for “Round Corner” in between Two lines or you can use it for edges. | Chamfer is using it for sloping between two lines or edges |
| Fillets create smooth curves between two lines or points. | Chamfer’s purpose is will improve your appearance and reduce damage |
| The chamfer creates oblique edges between two lines or points. | Chamfer is used for decorative purposes and removes the sharp corners in Architectural designs. |
| To create or use of fillet command you have to first specify the radius of the arc connecting two points or lines. | To create or use of chamfer command you have to specify first the Distance and Angle connecting two points or lines. |
| create a soft corner and enhance your appearance in Architectural designs. | Chamfer is used for decorative purposes and removes the sharp corners in Architectural designs. |
| You can use Fillet for combined to create hard designs with a combination of beveled and rounded edges | You can use chamfer combined to make tough designs with a combination of angled and flat surfaces. |
The difference between fillet and chamfer primary concerns that assist in choosing with picking a fillet vs chamfer is the accompanying:
1. At the point when done physically one of the principal considerations that come in choosing which to apply is the machining time. A chamfer requires less machining time than a filet sweep.
2. When done on CNC both chamfer and filet demand a similar investment as just a device change is required.
3. For filets various radii of devices must be supplied to make various radii, yet a solitary instrument can be utilized for making various chamfers.
4. Higher machining time required converts into the cost. In this way, chamfers are less exorbitant compared with filets.
5. Modern planners will generally favor filets contrasted with chamfers as these are viewed as outwardly satisfying.
6. One of the different reasons is that defensive covering like paint is all the more consistently disseminated over a filet contrasted.
7. Thickness of covering is diminished on sharp corners of chamfers so covering is lost first on these spots. Filets have no such issues because of the uniform dissemination of covering.
8. Since nonuniform dissemination of covering can prompt sped-up rusting this might be a disservice.
9. Filet gives better stress flow (less resistance) contrasted with chamfers. Filets by and large give a lower stress fixation factor than chamfers.
10. Chamfers are more sympathetic while fitting mating parts. for example, regardless of whether there are errors in this command mating parts could fit together. However, assuming the span of the filet transforms it will be challenging to fit the mating parts
What is the Blend Curves command in AutoCAD?
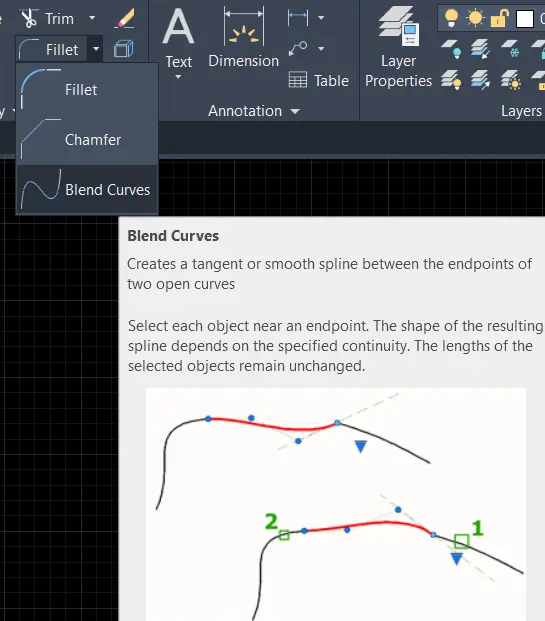
1. The Blend curves create a tangent or smooth spline between the two open curves.
2. Chamfer creates beveled corners (that is, straight lines), and Fillet creates round corners (circular arc). Follow these steps for how to use the blend curves command:
3. Select the blend curves command from the Modify command in the Home tab. Or type ‘BLEND’ in the command bar and press the Enter key.
4. AutoCAD will ask for ‘select the first object’. Select the first object or line.
5. Then it will ask for ‘select the second object’. Select the second object or line.
6. The smooth curve will be drawn as shown.
7. For drawing more than one curve, select the continuity option from the command bar. Select the tangent or smooth that you want.
8. A spline drawn by a tangent or smooth curve is the ‘spline cv’. We can modify the curve by editing cv points.
People also ask about Chamfer
A chamfer is a sloped or any specified angled corner or edge; whereas a fillet is a rounded or curved corner or edge. The fillet command curves the corner of the object whereas; the chamfer command inclines the edge at a particular angle.
The Fillet command is useful for joint two lines, arcs, splines, or polylines by 0 angle radius (sharp corner) or by any curve or by the soft curve. This command is a time-saving command.
Also, Chamfer Command is similar to the Fillet command in AutoCAD.
Chamfers are utilized in furniture, for example, counters and table tops to facilitate their edges to hold individuals back from swelling themselves in the generally sharp corner. At the point when the edges are adjusted all things being equal, they are called bullnose. Exceptional devices, for example, chamfer plants and chamfer planes are in some cases utilized.
Know more About AutoCAD on Youtube
Also, Read Our Previous Article
- What is AutoCAD Electrical? (99% want to Know) APR 2024
- AutoCAD Student Teacher Watermark (99% A-Z Tips) APR”24
- AutoCAD Earth Ground Symbols (70% Don’t Know) April”24
- What Computer language was AutoCAD written in? (90% Don’t Know)
- Best 11 laptops for AutoCAD 2024 (100% You Like) Apr”24
- Autodesk Takeoff 2024 | 80% of People Don’t Know (April”24)
- AutoCAD Section Line | 100% You Don’t Know April 2024
- AutoCAD shortcut keys (80% New keys don’t Miss) April 2024
- AutoCAD 2024 software price in India (99% it’s Confusing) Apr”24
- How to Autodesk clear temp files? (100% Legit Tips) Apr”24












Leave a Reply