Guys, Earlier we discussed line command. Now we will know something about how to use polyline in AutoCAD. So, let’s get started. now we will learn about How to join lines to Polyline in AutoCAD Full tutorial with pictures
Do you know How to join lines to Polyline in AutoCAD?
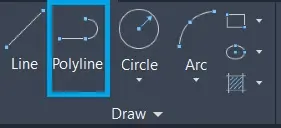
1. First of all click the Home tab >> modify panel >> Edit Polyline. Find the Polyline tool.
2. Then select a polyline, spline, line, or circular segment to alter(edit).
On the off chance that you chose a spline, line, or circular segment & press Enter to change the chosen object into a polyline.
3. Enter J (Join).
4. After that select at least one polyline, spline, line, or circular segment that is found from start to finish.
5. Press Enter to end the order(command).
6. Polylines are created using the POLYLINE command, selected from the draw panel, or invoked by typing PL at the command line.
Polyline can be edited from the modify panel, there are options available for polyline edit, or press PEdit in the command bar and press the Enter key.
Keep Note: Spline-fit polylines return to their unique shape when joined. Polylines can’t be joined into a Y shape.
Assuming the properties of a few items being joined into a polyline vary, the subsequent polyline acquires the properties of the primary article that you chose.
Polyline means many lines.
It is different from the line. Polyline creates a whole object in one segment.
A polyline is an object in AutoCAD that includes one or more line or arc segments.
A rectangle and polygon are examples of a polyline.
It is one object that can be modified and worked with easier than many separate lines.
We can Explode polylines from the modify panel, The Explode option is available there for exploding polylines.
Know how to join lines to Polyline in AutoCAD from our YouTube channel.
The difference between Line and Polyline

1. The major difference is that when we select a polyline it will select as a whole object.
But when we select Line, it is selected as a single line segment.
2. We can edit Polyline with “Pedit Command”, Whereas there is no specific command to edit the line.
3. We can give width to the polyline, but cannot give width to the line.
4. Polyline Command can draw curve segments as well as a line straight at one time, but Line Command can draw only line segments at one time.
5. We can select one line among the chain of lines to edit the drawing.
On the other side, in the Polyline Command, there is always a unity that cannot be separated.
6. We can only operate the whole object when executing attribute edition is done.
7. Inline command, we can give the offset of a single line.
But in the Polyline command, we cannot give the offset of a single line.
8. If we want to offset in a single line then first we have to explode the Polyline and give the offset of a single line.
Method to Draw Polyline in AutoCAD
1. To Draw a Polyline with the straight-line segment
2. To Give width to Polyline
3. To Draw Polylines using line and Curve Segment
4. Draw a Rectangle
We will learn all the Methods one by one.
1. To Draw a Polyline with the straight-line segment
Select the polyline command from the draw panel in the Home tab or type PL in the command bar.
Specify the first point of the polyline and specify the endpoint of the first segment.
Continue specifying the segment-first point and endpoints as needed.
Press Enter or right-click Enter to close or end the polyline.
2. To Give width to Polyline

1. Select the polyline command from the draw panel in the Home tab or type PL in the command bar.
2. Enter w (Width) or select ‘width’ from the command bar and enter the starting width of the segment.
3. Specify the ending width of the segment using any one of the following methods:
4. To create a segment of equal width, then press Enter key.
5. To create a tapering or increasing segment, enter a different width and press the Enter key.
6. Specify the endpoint of the segment or give the length of the line which you want.
7. Press Enter or right-click Enter to close or end the polyline.
3. To Draw Polylines using line and Curve Segment

Select the polyline command from the draw panel in the Home tab or type PL in the command bar.
Specify the first point of the polyline and then specify the endpoint of the first segment.
Switch to Arc mode by selecting Arc from the Command bar.
Draw the arc which type you want to draw.
Return to Line mode by selecting a line from the command bar.
Specify additional segments as needed.
Press Enter or right-click Enter to close or end the polyline.
4. Draw Rectangle (How to join lines to Polyline in AutoCAD)

Select Rectangle from the draw panel in the Home tab or type Rectangle in the command bar.
Specify the first corner of the rectangle and then specify the diagonal (or end) corner of the rectangle.
Or give horizontal line dimension and vertical line dimension. For example 500,300.
5. Draw Polygon (How to join lines to Polyline in AutoCAD)
Select polygon from the draw panel in the Home tab or type rectangle in the command bar.
Enter the number of sides that you want.
Type ‘E’ (Edge) and specify a first point and second point or give a length of one edge of the polygon.
How to join lines to Polyline in AutoCAD is finished now haha.
Thank you for visiting here.
Also, Read Our Previous Article
- What is AutoCAD Electrical? (99% want to Know) APR 2024
- AutoCAD Student Teacher Watermark (99% A-Z Tips) APR”24
- AutoCAD Earth Ground Symbols (70% Don’t Know) April”24
- What Computer language was AutoCAD written in? (90% Don’t Know)
- Best 11 laptops for AutoCAD 2024 (100% You Like) Apr”24
- Autodesk Takeoff 2024 | 80% of People Don’t Know (April”24)
- AutoCAD Section Line | 100% You Don’t Know April 2024
- AutoCAD shortcut keys (80% New keys don’t Miss) April 2024
- AutoCAD 2024 software price in India (99% it’s Confusing) Apr”24
- How to Autodesk clear temp files? (100% Legit Tips) Apr”24











Leave a Reply