Dear friends today you will learn about How to scale in SketchUp and How to scale dimensions in SketchUp Layout. So without wasting time let’s get started.
Do you know How to scale in Sketchup?
If you want to scale your model proportionally by a percentage, the Scale tool can do your work easily.
Here’s how to scale that elephant, or any other selection in your model, by a percentage follow these simple steps.
1. With the help of the Select tool, Please select the geometry you want to scale.
This step is very important if you want to scale a difficult 3D selection.
If you have an easy selection, but for like a 2D shape or a surface entity, you can skip this step normally.
2. Choose the Scale tool or press the “S key” A yellow box appears around your selection, as shown in the figure.
If you skipped Step 1, press the geometry with the Scale tool cursor.

3. To the uniform scaling/one that keeps your selection proportional, press a corner scaling grip.
Then the selected grip and the opposite scaling grip turn Red, this thing you can see in the following figure.
In the Measurements box, you see a scale of 1.00, which means your geometry or model is at its original size or scaled to 100%.
4. Then move the cursor to scale the entity.
The Measurements box will display the scale dynamically.
Click the Esc key at any point to start over.
To set the scale from the center instead of the opposite corner, press the Ctrl key (in Windows) or the Option key (in macOS) to toggle this functionality of the tool while you move the red corner grip.
5. Press to set your selection’s new scale. Or type the desired scale dimensions and press the Enter key.
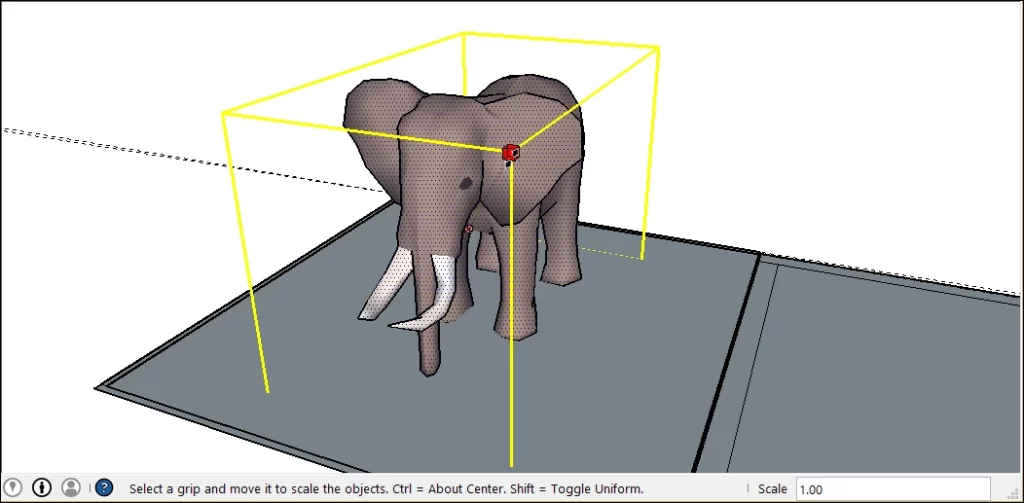
TIP: Friends Technically, in the 5th step, you can type a dimension, such as 2m or 3″, instead of a scale dimension. However, scaling based on a dimension with the Tape Measure is generally more effective.
Read More: SketchUp vs Sketchup pro
How do I change the scale in SketchUp LayOut?
In the first place, in SketchUp, you want to set up the scene showing the detail with the camera set to Parallel Projection and select a standard view.
Then, at that point, in LayOut, select that scene for the viewport, and in the SketchUp model board, pick the scale starting from the drop list.
Or on the other hand, right-click on the viewport and pick Scale and 1:10.
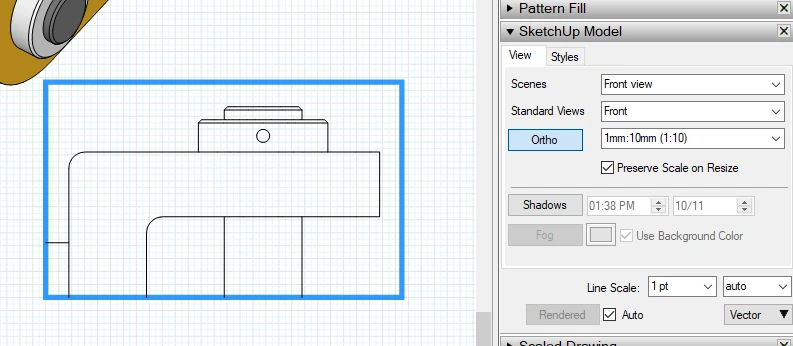
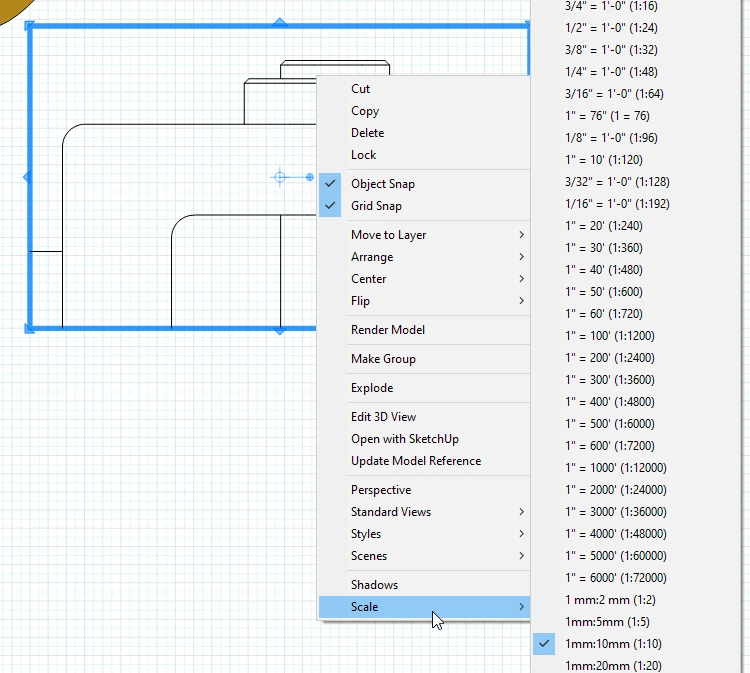
SketchUp resizes without scaling
To resize a part without losing its extent, you can utilize the Tape Measure device or the Scale instrument.
The Tape Measure instrument is best when you need to rescale the part founded on the estimation of a particular line.
The Scale device is best when you need to change the size by a particular rate.
For instance, on the off chance that you maintain that one line is a part that should be 12 inches, utilize the Tape Measure device.
Assuming you maintain that the part should be expanded by 10%, utilize the Scale instrument.
To resize an article and contort a portion of its aspects, utilize the Scale device.
This apparatus permits you to resize the level, width, and (on account of 3D articles) no different either way or free of one another.
SketchUp resize rectangle
For a model, I have a square shape of 403.6mm x 1196.7mm and I need to change aspects to 200.0mm x 800.0mm
How to do that? Why I can’t choose a component and type width and level qualities into input fields to 200 and 800 and press Enter key to apply my changes?
However, when I move the mouse I can’t set the width to unequivocally 200mm. If it’s not too much trouble, investigate this liveliness.
It’s so difficult to quit moving the mouse in the perfect locations to make it 200mm.
To make a new square shape isn’t a choice. I want to change aspects of existing components.
Might somebody at any point clear up to me how to change aspects of the existing square shape?
Much obliged to you.
How to align in SketchUp?
To align in SketchUp follow these simple steps below:
1. To align two or more selected elements along an edge of the drawing area:
Select Arrange >> Align and then select Left, Right, Top, or Bottom, which aligns your elements along whichever side of the page you select, using the farthest item as a guide. For example, if you select Arrange >> Align >> Left, all the selected entities align with the left-most entity in your selection.
2. To align two or more selected elements vertically or horizontally:
Must select Arrange >> Align and then select Vertically or Horizontally from the submenu that appears.
3. To center two or more selected elements:
Please select Arrange >> Center and then select Vertically on Page or Horizontally on Page from the submenu.
4. To three or more selected elements:
Select Arrange >> Space and then select the Vertically or Horizontally option.
In the following figure, the three labels are aligned to the left and spaced evenly along the vertical axis.
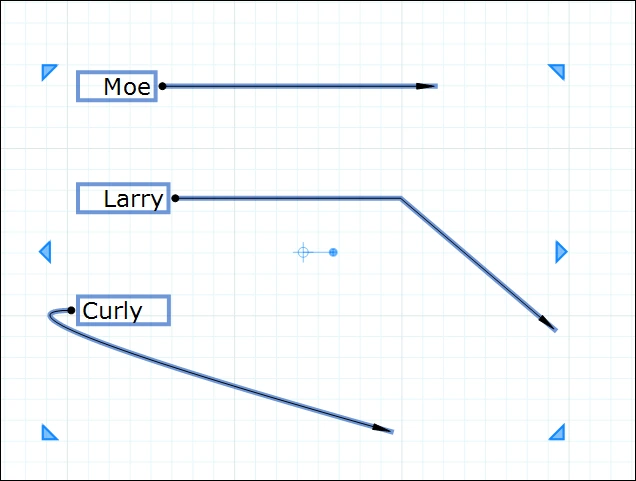
FAQ on How to scale in Sketchup
To add or edit dimension text in SketchUp LayOut, follow these 4 simple steps:
1. Double-click on the dimension. Otherwise, select the dimension and press the Enter key.
2. for editing open the text box, & then double-click the dimension text box. Select the text box and press Enter.
3. For Add or edit text. To add extra lines, & then press Enter.
4. Double-click two times somewhere in the drawing area away from the dimension. The dimension string will be updated to reflect your changes
You can Read our Other Articles
- Transfer AutoCAD from one computer to another (99% Fix) Apr”24
- SketchUp 2023 system requirements (100% Guide) Apr 2024
- Sketchup 2024 Free Download (99% Full Working Guide) Apr’24
- How to render in SketchUp? (Step by Step Secret) Apr”24
- How to use Sketchup? (Learn in 10 Mins) Secret April’24
- Autodesk Products 2024 | Do you know? (99% Genuine) Apr’24
- Sketchup vs Lumion 2024 | Who wins? (90% Don’t Know) Apr’24
- Sketchup vs 3Ds max Who wins in 2024? (70% Difference) Apr’24
- Solidworks vs Sketchup Who wins in 2024? (80% Pro Tips) Apr’24
- Fusion 360 vs SketchUp | Who wins in 2024? (Unknown) Apr’24

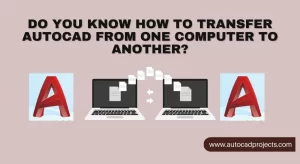

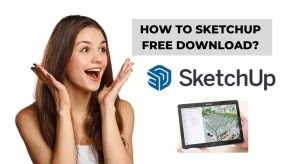
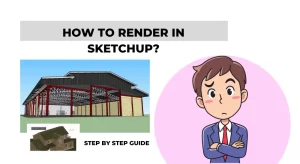
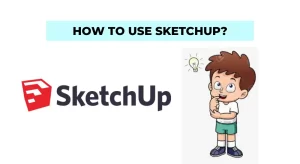





Leave a Reply