Good morning guys, Previously we discussed Unit setting in AutoCAD which is very important before starting any drawing. Now we will learn about Circle Command in AutoCAD and How to use Circle Command in AutoCAD, What is the shorthand command for Circle in AutoCAD
Now we will know something about some other settings which we need to know.
Do you know How to use Circle Command in AutoCAD?
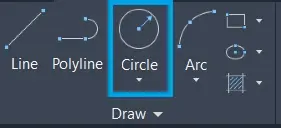
First of all, find the circle command in the Draw panel shown in the above figure.
The circle command can be invoked by selecting a circle from the Draw panel in the Home tab.
And shortcut is to type ‘C’ and then press the Enter key.
There are six methods available in AutoCAD to draw circles.
1. Center and Radius
2. Center and Diameter Circle
3. 2 Point
4. 3 Point
5. Tan, Tan,& Radius
6. Tan, Tan, Tan
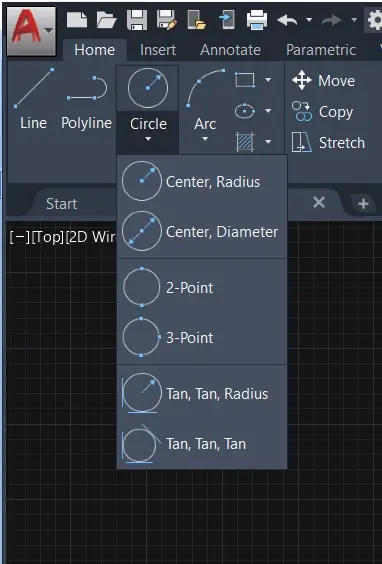
To draw any circle, we have to choose any one option from the following which is convenient.
1. Center and Radius Circle Command in AutoCAD

By selecting this option, first, click where you want the center point of the circle to be, and then move the pointing device to establish the perimeter of the circle and specify the radius point or give the dimension of the radius as shown.
By this method, we can draw a circle by using the radius method.
2. Center and Diameter Circle Command in AutoCAD

By selecting this option, first, click where you want the center point of the circle to be, and then move the pointing device to establish the perimeter of the circle and specify the diameter point or give the dimension of diameter as shown.
By this method, we can draw a circle by giving a diameter method.
3. 2-point circle AutoCAD

This feature is used for drawing a circle when we know 2 points of diameter but the proper dimension is not known or the diameter is known but the center is not.
Hence, select the 2-point option of the circle select the first known point, and then select the second known point, which will be the diameter length. AutoCAD will show a 2-point selected circle as shown.
4. 3 Point

This is a well-known fact of geometry that three points define the perimeter of a circle.
Hence, with the 3-point option, one only clicks with the pointing device on each of the three points you want to choose, and a circle appears that passes through all three points.
By this option, we can draw a circle from known 3 points if the radius or diameter is not known.
5. Tan, Tan,& Radius

Two circles or two lines are sufficient for this type of circle.
Select two points on two tangents of a line or circle it will specify the perimeter of a circle and then give the radius of the circle.
It means this type of circle can be drawn by Tangent, Tangent, and Radius.
6. Tan, Tan, Tan (AutoCAD circle tan tan tan command)

This method is useful when we don’t know the radius or diameter of the circle but only three points are known.
This method of drawing circles is the same as Tan, Tan, and Radius but in this method no need to give a radius.
Three points of a circle or line are sufficient for this type of circle as shown.
Thank you for visiting here…
FAQ on Circle Command in AutoCAD
The circle command is utilized to draw a circle by determining the middle point and range. We should figure it out by two models. Type Circle or C on the command line & press Enter.
The shorthand command for Circle in AutoCAD is “C” (CIRCLE / Creates a circle)
The Circle Command gives you multiple ways of making circles. In this activity, you’ll perceive how to draw circles utilizing the Center, Radius strategy, 2-point technique, Tan, Tan, Radius technique, and lastly Tan, Tan, Tan.
To make circles, you can indicate different blends of focus, span, breadth, focus on the circuit, and focus on different items.
Know how you make a circle from our YouTube channel.
Also, Read Our Previous Article
- What is AutoCAD Electrical? (99% want to Know) March 2025
- AutoCAD Student Teacher Watermark (99% A-Z Tips) March 2025
- AutoCAD Earth Ground Symbols (70% Don’t Know) March 2025
- What Computer language was AutoCAD written in? (90% Don’t Know)
- Best 11 laptops for AutoCAD 2025 (100% You Like) March 2025
- Autodesk Takeoff 2025 | 80% of People Don’t Know (March 2025)
- AutoCAD Section Line | 100% You Don’t Know March 2025
- AutoCAD shortcut keys (80% New keys don’t Miss) March 2025
- AutoCAD 2025 software price in India (99% it’s Confusing) March 2025
- How does Autodesk clear temp files? (100% Legit Tips) March 2025











Leave a Reply