Hey Guys, Earlier we learned all draw panel commands like line, circle, arc, etc from the draw panel. Now we are learning about AutoCAD Selection Methods and How to Select an Object in AutoCAD A to Z full tutorial With pictures.
Now we will learn how to modify drawings from the modified panel commands. So, let’s get started.
AutoCAD Selection Methods
Before learning any modifY panel command, we should know about Selection methods.
Four selection methods are available in AutoCAD.
1. Direct selection
2. Window selection
3. Crossing window selection
4. All selection methods of AutoCAD
1. Direct Selection Method
1. When we want to select only one single object then we can use the direct selection method to select objects.
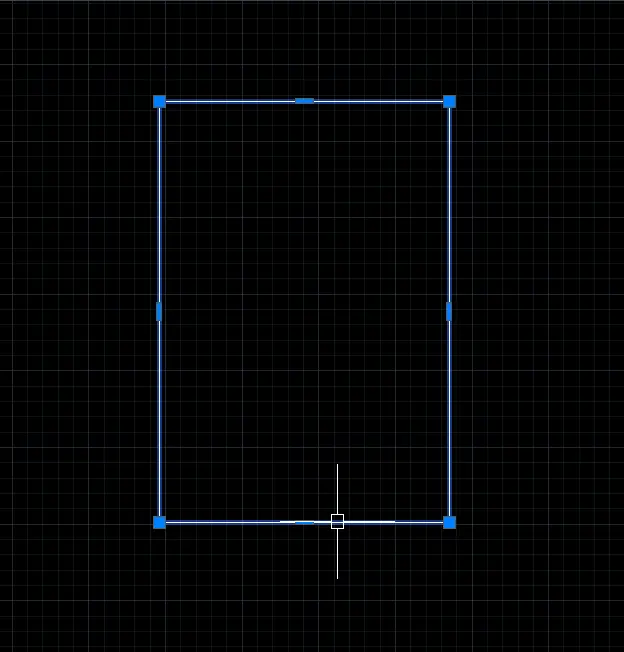
2. By simply clicking on some part of that object with the cursor, we can directly select that object as shown.
2. Window selection Method in Autocad (Select an object from left to right)
1. When we select the object by the window selection, only those lines or objects will select which line or objects are fully enclosed in our selection.
2. So, which object we want to select, must completely lie in the closing window selection.
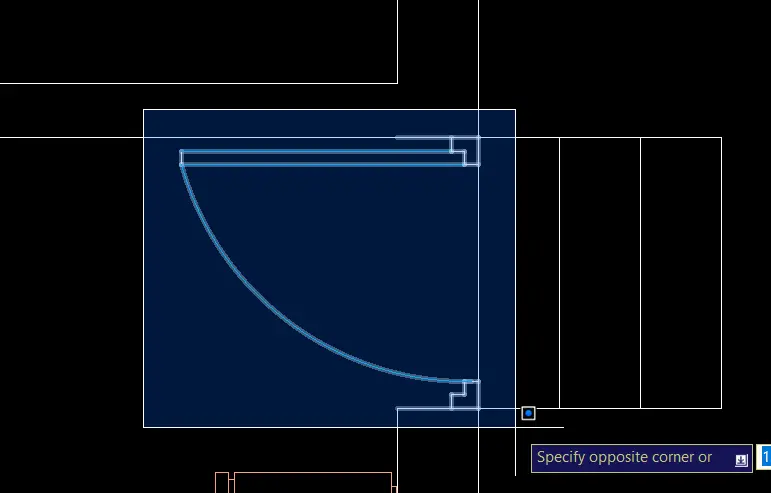
3. We can select the object by the start picking from the top left corner and dragging it to the bottom right corner.
4. This method is useful for selecting a small object from a big drawing or when we want to select a particular line or object from a big drawing.
5. To remove any selection, press the ‘shift’ key from the keyboard and select that object.
Objet will be removed from the selected objects.
3. Crossing window selection Method in Autocad (Select an object from right to left)
1. When we select the object by the crossing window selection (right to left selection), all lines or objects will select which are touching the crossing window.
2. In this method, it is not necessary that the whole object must line in the closing window.
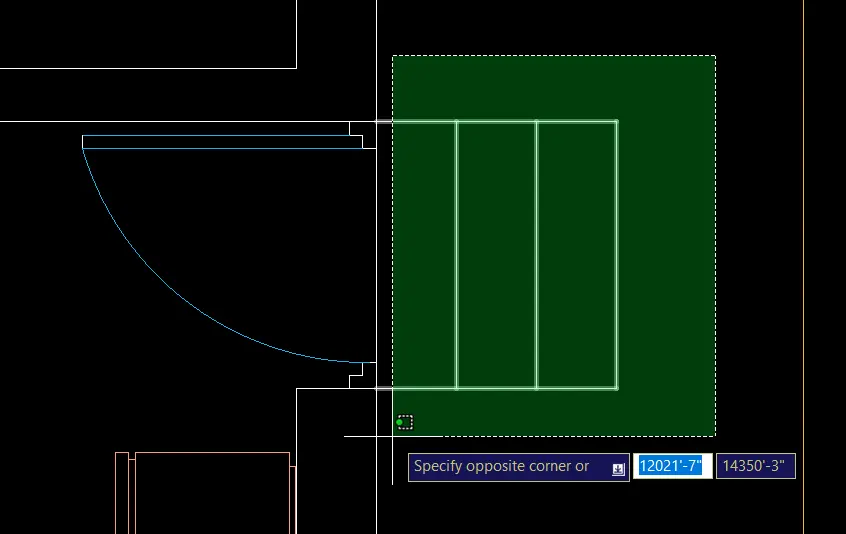
3. We can select the object by the start picking from the top right corner and dragging it to the bottom left corner as shown.
4. This method is useful when we want to select the whole drawing or a big part of the drawing at once.
5. To remove any selection, press the ‘shift’ key from the keyboard and select that object.
Objet will be removed from the selected objects.
4. All selection methods of AutoCAD
1. When we select move, copy, or any other command from the modify panel for modifying objects, and if we want to select all objects available in the drawing then this type of selection is very useful

2. Select any command from the modify panel and type ‘ALL’ in the command bar.
Press the Enter key.
3. All objects will be selected in the drawing.
4. To remove any selection, press the ‘shift’ key from the keyboard and select that object.
Objet will be removed from the selected objects.
How to Deselect in AutoCAD?
1. If you have made any mistake in selection and selected an object you don’t need, then you don’t need to cancel the command and start over.
2. Just press or hold down the “Shift” key and select an object that you want to remove or deselect from your selection set.
3. That object will be deselected.
Thank you for visiting here…
Learn more about AutoCAD Selection Methods in AutoCAD from our YouTube channel.
Also, Read Our Previous Article
- What is AutoCAD Electrical? (99% want to Know) APR 2024
- AutoCAD Student Teacher Watermark (99% A-Z Tips) APR”24
- AutoCAD Earth Ground Symbols (70% Don’t Know) April”24
- What Computer language was AutoCAD written in? (90% Don’t Know)
- Best 11 laptops for AutoCAD 2024 (100% You Like) Apr”24
- Autodesk Takeoff 2024 | 80% of People Don’t Know (April”24)
- AutoCAD Section Line | 100% You Don’t Know April 2024
- AutoCAD shortcut keys (80% New keys don’t Miss) April 2024
- AutoCAD 2024 software price in India (99% it’s Confusing) Apr”24
- How to Autodesk clear temp files? (100% Legit Tips) Apr”24











Leave a Reply