Good morning Guys, today we are learning about Divide Line Segments in AutoCAD and How to use Divide Line Segments in AutoCAD.
Previously we learned X-line and Mline commands from the draw panel drop-down menu.
Now we will learn something about how to use AutoCAD Divide Line Segments. So, let’s get started.
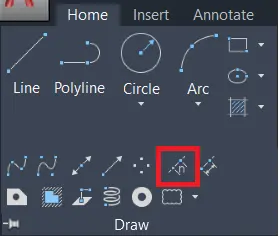
In the Draw panel, many options are available related to the line.
We can see this by clicking on the draw drop-down menu.
Spline fit, Spline CV, Multiple points, Construction line, Ray, Multiline, the AutoCAD Divide, Measure, Region, Helix, Donut, Revision clouds, etc options are available in the draw panel drop-down menu.
We will learn the AutoCAD divide command.
Divide Line Segments in AutoCAD
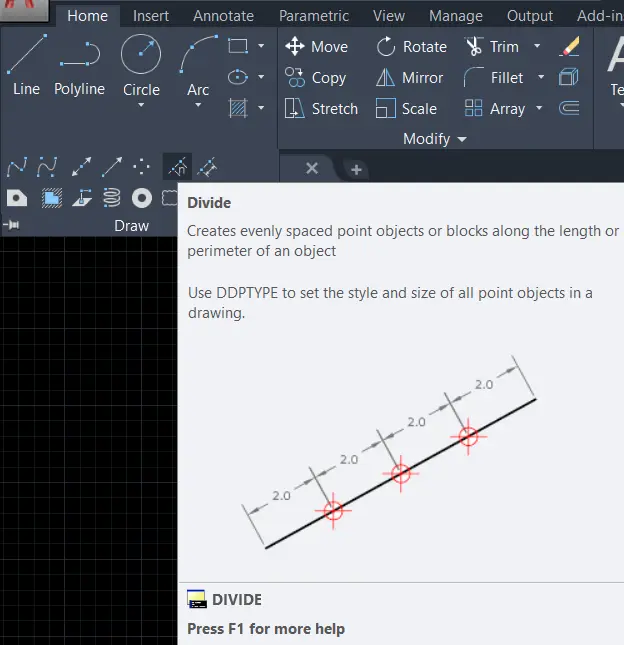
How to split a line in AutoCAD?
1. This command is used to AutoCAD and Divide any line or object into some part that we want.
2. We can invoke the Divide command by selecting the AutoCAD divide tool from the draw panel drop-down menu in the Home tab.
Or simply type ‘DIV’ in the command bar and press Enter.
3. Then select the line or object which you want to divide.
4. After selecting an object, AutoCAD will ask how many numbers of parts we want to divide the line or object. Give several parts 1, 2, or as needed.
5. The line or object will divide automatically into equal parts and will show points on the line or object.
6. For change point style if it is very small or invisible, go to the ‘utilities’ panel and click on the drop-down menu.
Select ‘Point style’ from there.
We can modify the point style from the dialogue box.
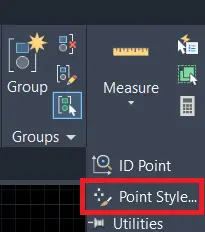
7. We can also insert their own created blocks instead of points by selecting the ‘Block’ option from the command bar.
8. Click on the block and give the name of the block which is created by us previously.
If you want to align the block with the object, then click on ‘Yes’ otherwise click on ‘No’.
Then give a number of the divide.
How to Create a Block?
1. Draw any shape you want to create like an arrow or anything.
2. then type ‘B’ in the command bar.
3. Press Enter.
4. Give the name of the block.
5. Then click on ‘OK’.
The block is ready for use.
AutoCAD Divide Line Segments Example
1. For example, I want to divide the 3000mm line into 5 parts.
2. So, I will select a divided command from the draw panel drop-down menu.
Or I will type ‘DIV’ in the command bar and will press the Enter key.
3. I will select a line as an object and will give 5 numbers.
4. By pressing the Enter key, the line will divide into 5 parts as shown.
It’s done.
Know more About AutoCAD Divide Line Segments & Measure command from our Youtube channel.
Also, Read Our Previous Article
- What is AutoCAD Electrical? (99% want to Know) March 2025
- AutoCAD Student Teacher Watermark (99% A-Z Tips) March 2025
- AutoCAD Earth Ground Symbols (70% Don’t Know) March 2025
- What Computer language was AutoCAD written in? (90% Don’t Know)
- Best 11 laptops for AutoCAD 2025 (100% You Like) March 2025
- Autodesk Takeoff 2025 | 80% of People Don’t Know (March 2025)
- AutoCAD Section Line | 100% You Don’t Know March 2025
- AutoCAD shortcut keys (80% New keys don’t Miss) March 2025
- AutoCAD 2025 software price in India (99% it’s Confusing) March 2025
- How does Autodesk clear temp files? (100% Legit Tips) March 2025











Leave a Reply