Good morning friends, Previously we learned how to use the Rotate command to rotate the object. Today we are learning about the Mirror command.
Now we will learn how to use the Mirror command in AutoCAD. So, let’s get started.
Do you know How to Use the Mirror command?
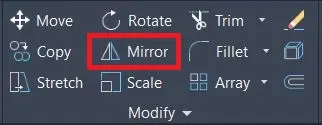
1. Firstly, the Mirror command is very important and useful in AutoCAD.
This command is placed in the Modify panel in the Home tab.
2. This command creates a reverse copy of an object.
After that, you select some objects, AutoCAD asks you to select two points that define a line about which the objects will be mirrored.
3. You can then erase or delete the source objects.
Follow these steps to use this command.
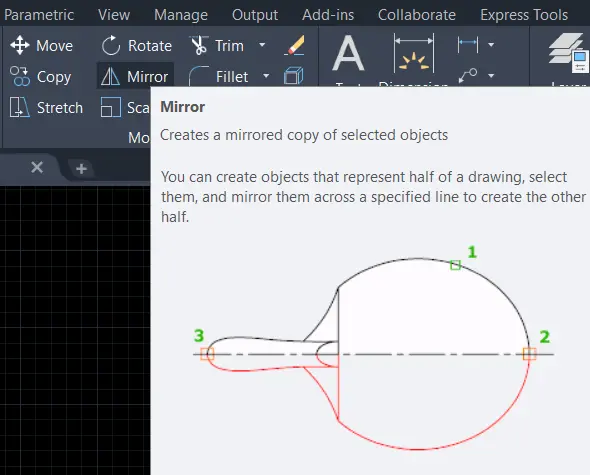
4. Mirror command is placed in the modified panel in the Home tab.
Or we can type ‘MI’ in the command bar to invoke this command
5. Select at least one object and right-click or press the Enter key for end selection.
6. In addition, AutoCAD will ask for the first picking point.
Select the first reference point for the mirror object.
7. Then AutoCAD will ask for a second picking point.
Select the second reference point.
8. After that, You can see the mirrored image here.
9. Sometimes we can also enable Ortho or Polar tracking mode or Snap mode for mirror objects precisely.
10. Then AutoCAD will ask for an ‘erase source model?’ Give yes or No as needed.
Example of How to use the Mirror command.
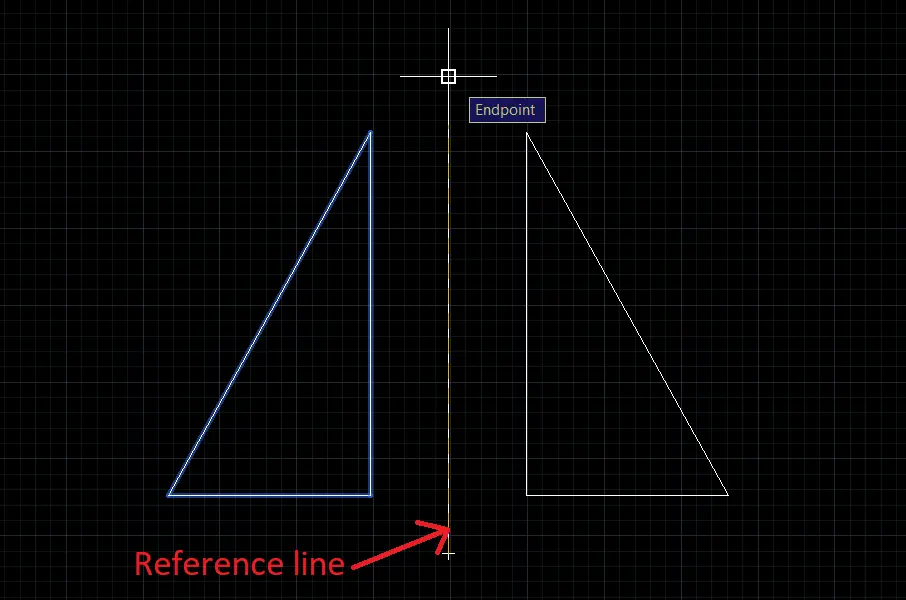
1. Similarly, If I want to mirror this object on the other side.
2. Draw one reference line or turn on snap and polar tracking mode.
3. Select this command from the Modify panel in the Home tab.
Or type ‘MI’ in the command bar.
4. Select the whole object by the ‘right to left’ selection method.
5. Press the Enter key or Right-click for the end selection.
6. Select the first and second reference points if the reference line is not drawn or select the starting and ending points of the reference line.
7. In conclusion, The object will show in a mirror
8. AutoCAD will ask for an erasing of the source model. I will select no.
Know more About AutoCAD on Youtube
Also, Read Our Previous Article
- What is AutoCAD Electrical? (99% want to Know) APR 2024
- AutoCAD Student Teacher Watermark (99% A-Z Tips) APR”24
- AutoCAD Earth Ground Symbols (70% Don’t Know) April”24
- What Computer language was AutoCAD written in? (90% Don’t Know)
- Best 11 laptops for AutoCAD 2024 (100% You Like) Apr”24
- Autodesk Takeoff 2024 | 80% of People Don’t Know (April”24)
- AutoCAD Section Line | 100% You Don’t Know April 2024
- AutoCAD shortcut keys (80% New keys don’t Miss) April 2024
- AutoCAD 2024 software price in India (99% it’s Confusing) Apr”24
- How to Autodesk clear temp files? (100% Legit Tips) Apr”24











Leave a Reply