Guys today we are talking about How to create a title block in AutoCAD and How to edit a title block in AutoCAD as a Title block template pdf
How to create a title block in AutoCAD?
Follow these steps to create a title block in AutoCAD in Layout Viewport or print.
Step 1: Create a title block in AutoCAD
1. First of all, draw a title block by yourself as per requirement by using the line and Text command in AutoCAD as shown.
2. Select the whole title block and copy it by “Ctrl+C”.
3. Create a Title box in AutoCAD.
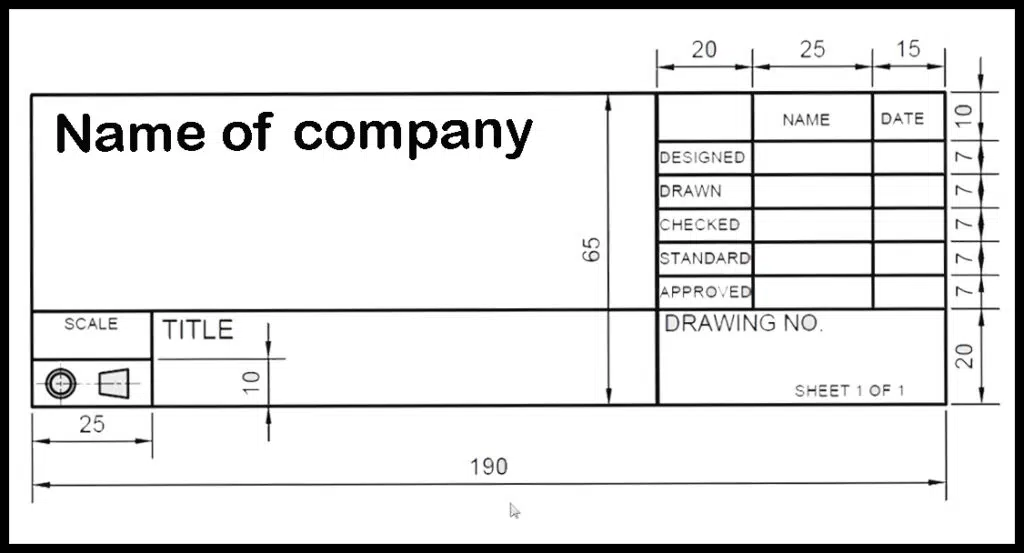
Step 2: Create a title block in AutoCAD
1. Click on the “Layout” tab beside the ‘Model’ tab at the bottom left corner of the workspace.
2. Click on the “Page setup” in the ‘Layout’ panel. One dialogue box will open.
3. Click on “Modify“. One dialogue box will open.
4. Set your requirements as PDF, Page size, Layout, Portrait, etc., and click on ‘OK’.
5. Then select the ‘Set current’ option and close the dialogue box.
Step 3: Stretch
1. Paste here the copied title block by “Ctrl+V”.
2. Adjust it to a page size by using the ‘Stretch’ command.
Step 4: Save the template
1. Right-click on the “Layout1” name and rename it.
2. Click on the ‘Application menu’ and save it where you want.
3. You can use this template again and again.
How to create a Block?
You can save your title block as a block, which you can insert in your every drawing if required. Follow these steps:
1. We can select ‘Create Block’ from the ‘Block’ panel in the Home tab.
Or we can select ‘Crate Block’ from the ‘Block definition’ panel from the ‘Insert’ tab.
2. After clicking on that one dialogue box will open.
3. In this dialogue box, firstly give the name of the block that you want.
4. In the first column of the base point, click on the ‘Pick point’ icon.
After clicking, select the base point of the object from the workspace that you want as per requirement.
5. After that, the second column is ‘Object’. Click on the ‘Select objects’ icon.
6. select the whole object or all objects that you want to make a block and Right-click.
7. Make sure there is a selected ‘Convert to block’ option.
8. Set unit as per requirement.
9. At last, write a description of the block.
10. Click on OK. Your block is ready!!
How To Insert A Title Block in AutoCAD?
To start with, find or download a Title Block template. There are a few fundamental templates that are now remembered for AutoCAD.
Open up a clear drawing and snap on the “Layout” tab in the base left corner.
As you can see by the vibes of it, the Layout tab is utilized for the plotting phase of the creation. Right-snap on Layout 1 and select Page Setup Manager.
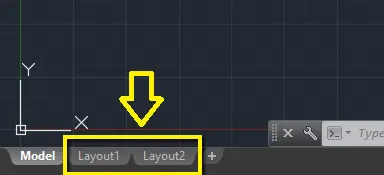
Click “Modify” and you will be given a spring-up window.
The main thing you ought to focus on is the paper size.
Of course, this is set at 8.5*11 inches, so make certain to set it up so it matches the size of the Title Block template.
Select “Landscape” on the Drawing Direction panel & click “ok“.
We’re presently prepared to import the template.
Click on the “Insert” tab and afterward on the “Insert” button on the extreme left side.
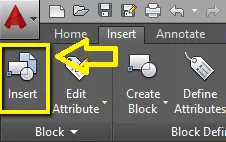
From the spring-up, menu, click on Peruse and choose your template.
Leave the checkboxes as they are just check the “Specify on-screen” box. & Click “ok“.
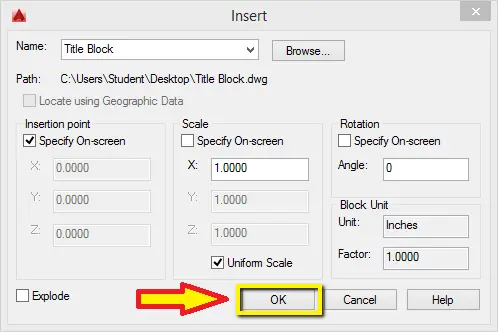
Position the Title Block and left-snap to set up it.
Note that the ran line addresses the print line, so remember to situate the Title Block inside it.
From here you can additionally alter the singular Title Block components by entering the “Block Editor” on the Insert tab.
This can be very valuable for reusing existing title block templates and in any event, redoing your own.
Thank you for reading. Also, read our other articles related to AutoCAD queries.
Know more About AutoCAD on Youtube
You can Read our Other Articles
- What is AutoCAD Electrical? (99% want to Know) March 2025
- AutoCAD Student Teacher Watermark (99% A-Z Tips) March 2025
- AutoCAD Earth Ground Symbols (70% Don’t Know) March 2025
- What Computer language was AutoCAD written in? (90% Don’t Know)
- Best 11 laptops for AutoCAD 2025 (100% You Like) March 2025
- Autodesk Takeoff 2025 | 80% of People Don’t Know (March 2025)
- AutoCAD Section Line | 100% You Don’t Know March 2025
- AutoCAD shortcut keys (80% New keys don’t Miss) March 2025
- AutoCAD 2025 software price in India (99% it’s Confusing) March 2025
- How does Autodesk clear temp files? (100% Legit Tips) March 2025











Leave a Reply