Good morning guys today we will see about How to set the scale in AutoCAD, How do I change the scale from 1 to 100 in AutoCAD?
Do you know How to set the scale in AutoCAD?
Fitting your drawing into viewports in paper space is very important for visual communication across what needs to be built. You need to set the proper scale of the drawing.
Follow these steps to set the scale in AutoCAD
1. Go to the status bar at the bottom right corner of the workspace.
2. You can see the “Annotation scale of the current view”. If not, then click on ‘Customization’ (three horizontal lines) at last.
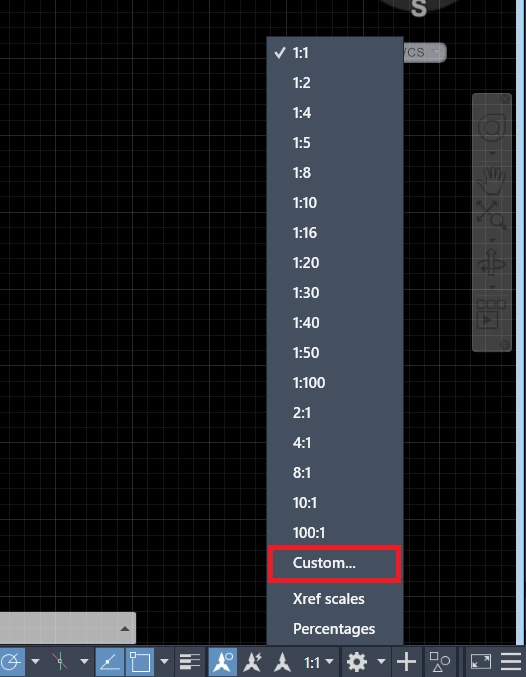
3. You can set the scale from here as per your requirement.
If your preferred drawing scale in AutoCAD is not available in the list, you can do the following steps
1. To add your scale, click on the scale, and then click on ‘Custom’.
2. After that, press “Add”. One dialogue box will open. You can set your scale.
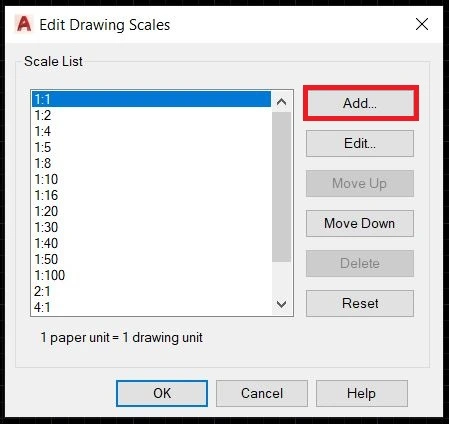
For Paper space or viewport:
You can change the scale from the status bar as above after selecting viewport.
How to set a scale in AutoCAD while printing?
1. Click on the ‘Application menu’ (logo of AutoCAD) at the top left corner of the workspace.
2. Select the AutoCAD ‘Print’ option. One dialogue box will be open.
3. Or press ‘Ctrl+P’. The same dialogue box will be open.
4. Change the name ‘DWG to PDF’ or ‘AutoCAD to PDF’ from none. OR select ‘DWG to PNG OR JPG’ which you want as per your requirement.
5. Set paper size as per requirement.
6. Then select the “Plot Scale” as per your requirement as shown below.
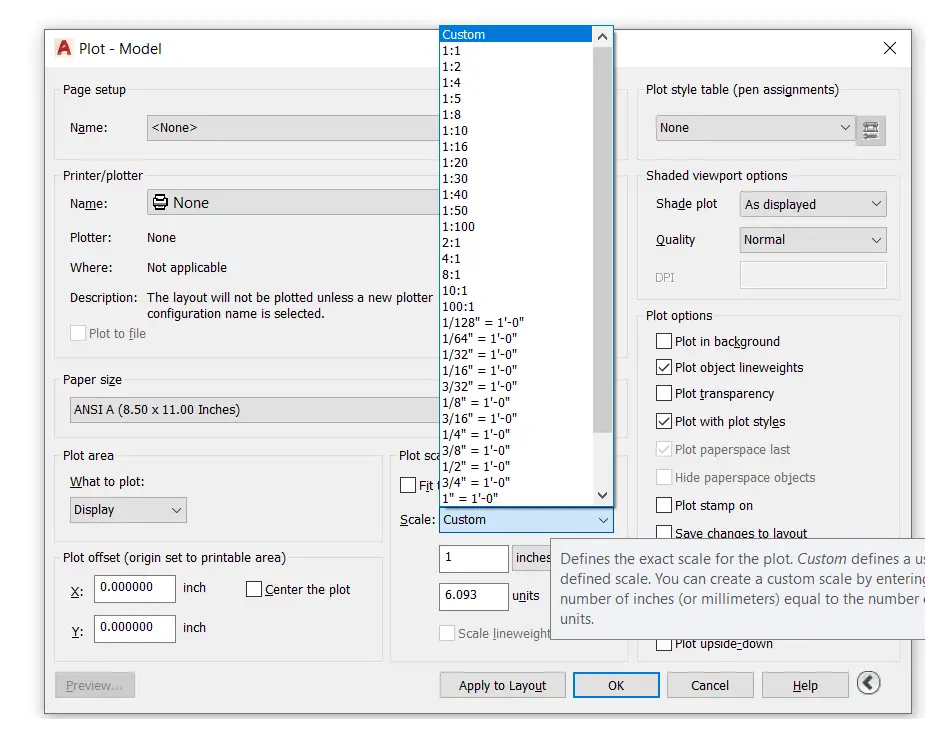
7. Set paper area ‘Display, Limit or Window’. The display will plot the area as per the display.
8. Do a checkmark on the ‘Center the plot’.
9. Click on the ‘Preview’ to see the preview of the pdf or jpg which you have selected.
10. At last, click on ‘OK’ to convert DWG to PDF or JPG.
Give the location where you want to export it. Thank you for reading…
Also, read our other articles related to AutoCAD queries.
Know more About AutoCAD on Youtube
You can Read our Other Articles
- What is AutoCAD Electrical? (99% want to Know) March 2025
- AutoCAD Student Teacher Watermark (99% A-Z Tips) March 2025
- AutoCAD Earth Ground Symbols (70% Don’t Know) March 2025
- What Computer language was AutoCAD written in? (90% Don’t Know)
- Best 11 laptops for AutoCAD 2025 (100% You Like) March 2025
- Autodesk Takeoff 2025 | 80% of People Don’t Know (March 2025)
- AutoCAD Section Line | 100% You Don’t Know March 2025
- AutoCAD shortcut keys (80% New keys don’t Miss) March 2025
- AutoCAD 2025 software price in India (99% it’s Confusing) March 2025
- How does Autodesk clear temp files? (100% Legit Tips) March 2025











Leave a Reply