Guys, Previously we learned how to use the Mirror command to mirror the object. Today we are learning about the AutoCAD stretch article with an A to Z full tutorial with pictures.
Now we will learn how to use the Stretch command. So, let’s get started.
AutoCAD Stretch command
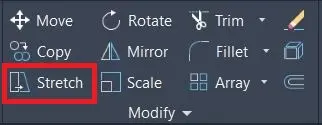
1. This tool is great and a very useful command in AutoCAD.
Use is Stretch command just moves or adjusts any objects like a door or window opening or anything without making much effort.
2. Some types of objects such as circles, ellipses, and CAD blocks, cannot be stretched.
3. AutoCAD stretches not working on all this.
The main thing in the stretch command is the selection of an object for stretch.
4. Select objects carefully by the ‘Window‘ (left to right) or ‘Crossing window‘ (right to left) selection method.
5. This tool is placed in the modified panel in the Home tab.
6. Or AutoCAD stretch command shortcut is type ‘S’ in the command bar.
7. press the Enter key.
The Stretch command will be invoked.
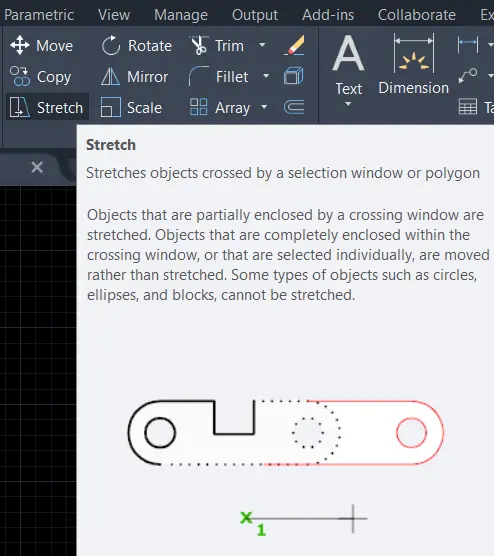
Follow these steps to use the AutoCAD stretch command
1. Select this command in AutoCAD from the modify panel in the Home tab.
Or type ‘S’ in the command bar and press the Enter key.
2. After the selection of the command, This command will ask for a ‘select object’.
Select the object by ‘left to right’ or ‘right to the left selection method.
3. ‘Right to left’ selection is preferable to use this command.

4. Right-click.
5. Select one point from where we want to stretch the object.
Hold left click and drag the object. And release it.
Or give any dimension for the stretch of the object.
6. The object will be stretched.
7. AutoCAD stretch hatch, AutoCAD stretch block, etc are not working in AutoCAD.
8. It is only working on the AutoCAD stretch line and AutoCAD stretches multiple lines by using the above-discussed method.
Example of AutoCAD stretch command
1. If I want to stretch the door opening and want to move its space as shown above.
2. Select this command in the modify panel in the Home tab.
Or type ‘S’ in the command bar and press the Enter key.
3. Select the object by the ‘right to left’ selection method as shown.
4. Select a base point and drag it to the point where to want to move.
Or give dimension from the base point.

5. The object or door opening will move as shown.
Know more About AutoCAD on Youtube
Also, Read Our Previous Article
- What is AutoCAD Electrical? (99% want to Know) March 2025
- AutoCAD Student Teacher Watermark (99% A-Z Tips) March 2025
- AutoCAD Earth Ground Symbols (70% Don’t Know) March 2025
- What Computer language was AutoCAD written in? (90% Don’t Know)
- Best 11 laptops for AutoCAD 2025 (100% You Like) March 2025
- Autodesk Takeoff 2025 | 80% of People Don’t Know (March 2025)
- AutoCAD Section Line | 100% You Don’t Know March 2025
- AutoCAD shortcut keys (80% New keys don’t Miss) March 2025
- AutoCAD 2025 software price in India (99% it’s Confusing) March 2025
- How does Autodesk clear temp files? (100% Legit Tips) March 2025











Leave a Reply