Good afternoon Guys, Previously we learned how to increase/decrease the size of the object proportionally by using the Scale command. But today we are learning about How to use the Trim and Extend command in the AutoCAD article with an A to Z full tutorial with pictures.
Now we will learn how to trim and extend the line or object by using the ‘Trim and Extend‘ command. So, let’s start.
Trim and Extend command in AutoCAD

Trim means cutting little parts from the object.
When two objects or lines are crossing each other and we want to delete any part of them then we can use the trim command to delete that part.
This command is very useful in AutoCAD for trimming.
The Trim command is used to trim unnecessary parts of the drawing or object.
This command has two parts.
1. Trim command
2. Extend the command
Extend command is extended objects to meet the edges of the other object edges. We will learn how to use both commands one by one.
1. Trim command in AutoCAD
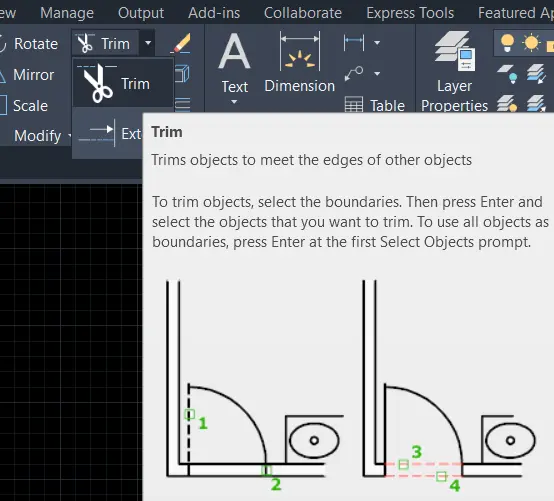
Select the Trim command from the Modify panel in the Home tab.
Or we can type ‘TR’ in the command bar and press the Enter key.
A Trim command will be invoked.
After selecting the Trim command, AutoCAD will ask for ‘select objects or select all.
Select objects from which we want to trim parts.
Then right-click for the coming out from the selection.
Then AutoCAD will ask for the ‘select object to trim’.
Select objects or lines that we want to trim from the whole object or drawing.
Selecting objects or lines will shoe cross the fence and it will be automatically trimmed.

After selecting all objects or lines that we want to trim, right-click for the coming out of the selection.
Short Method of Trim command in AutoCAD
We can type ‘TR’ in the command bar and press the ‘Enter’ key two times.
Then directly select those objects or lines that we want to trim from the whole drawing or object.
Right-click to come out from the selection.
By using this shortcut method, we can trim lines or objects from the drawing easily and quickly.
Example of how to use the Trim command in AutoCAD
For example, I want to trim those lines which are coming out from the inner circle.
Type ‘TR’ in the command bar and press the ‘Enter’ key two times. The Trim command is invoked.
I will select all lines which are coming out from the inner circle to the outer circle.
Right-click and select ‘Enter’ or press the ‘Enter’ key directly.
All lines will be trimmed and will be shown.

2. Extend command in AutoCAD
The extend command allows you to extend any line to another edge of a line or object. Follow these steps to use the extended command.
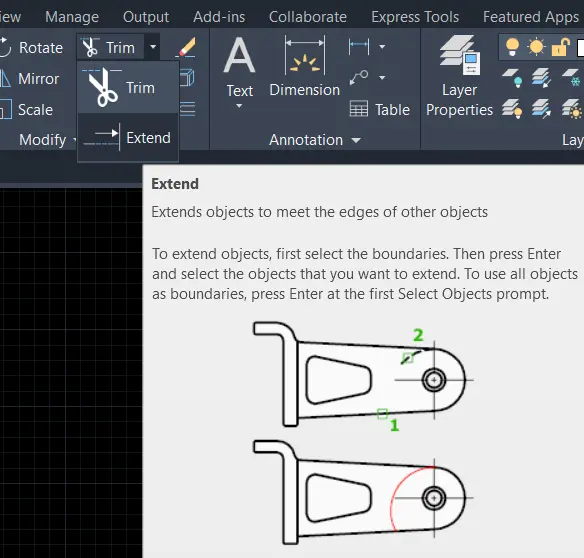
Select the Extend command from the drop-down menu of the Trim command in the Modify panel in the Home tab.
Or we can type ‘EX’ in the command bar and press the ‘Enter’ key.
A Trim command will invoke.
After the selection of the command, AutoCAD will ask for a ‘select object’.
Select a major object, which will remain the same after extension.
Then right-click to come out from the selection.
AutoCAD will ask for ‘select object to extend’, Select those objects which we want to extend by any selection method.
Right-click or press the ‘Enter’ key to come out of the selection.
All lines will be extended.
Examples of how to use the Extend command in AutoCAD
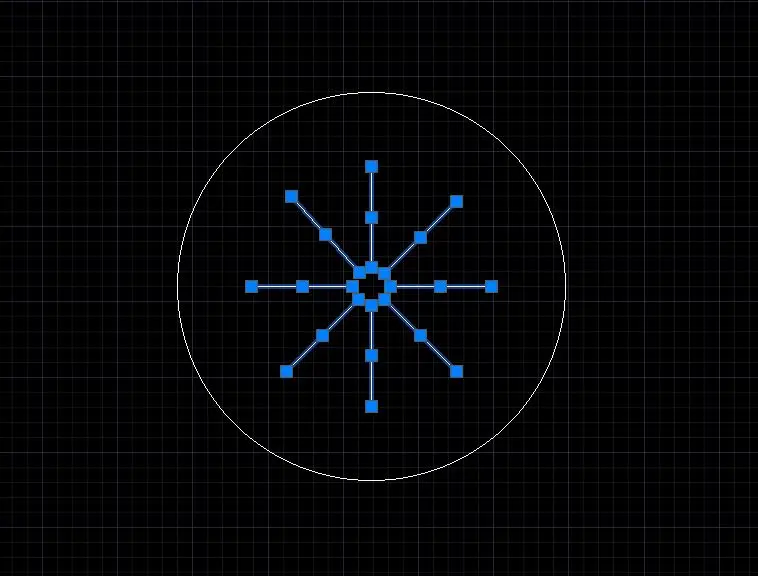
For example, I want to extend all selected lines to the edge of the outer circle.
Select the Extend command from a drop-down menu of the Trim command in the Modify panel in the Home tab.
Or type ‘EX’ in the command bar and press the Enter key.
Select the Outer Circle (Trim and Extend command)
Right-click for the ending selection.
Select all lines that we want to extend. It will show a preview of the extended line as shown.
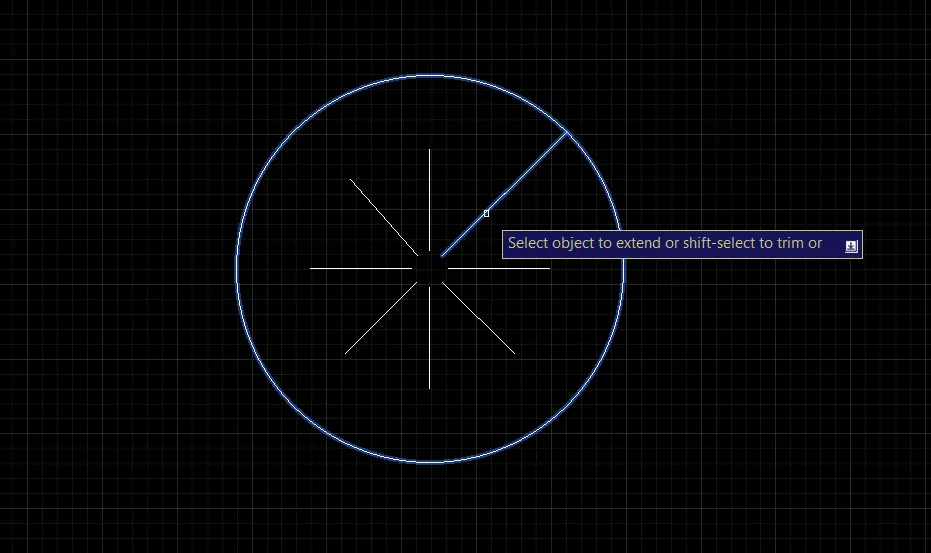
Right-click and select Enter or press the Enter key directly. All lines will extend.
Know more About AutoCAD on Youtube
Also, Read Our Previous Article
- What is AutoCAD Electrical? (99% want to Know) March 2025
- AutoCAD Student Teacher Watermark (99% A-Z Tips) March 2025
- AutoCAD Earth Ground Symbols (70% Don’t Know) March 2025
- What Computer language was AutoCAD written in? (90% Don’t Know)
- Best 11 laptops for AutoCAD 2025 (100% You Like) March 2025
- Autodesk Takeoff 2025 | 80% of People Don’t Know (March 2025)
- AutoCAD Section Line | 100% You Don’t Know March 2025
- AutoCAD shortcut keys (80% New keys don’t Miss) March 2025
- AutoCAD 2025 software price in India (99% it’s Confusing) March 2025
- How does Autodesk clear temp files? (100% Legit Tips) March 2025










Leave a Reply