Good afternoon friends, in this article we will learn about how to set AutoCAD to classic view, how to change AutoCAD 2025 to classic view, how to restore my AutoCAD screen, and how to switch to the classic mode in AutoCAD 2025.
Do you know how to set AutoCAD to classic view?
Starting from the presentation of the lace toolbar in variant 2025, numerous clients have been inquiring as to whether the classic view is as yet accessible.
Indeed it is, but the classic view should be arranged as the standard showcase by keeping the means underneath.
AutoCAD clients who have become familiar with working in the classic view of AutoCAD favor this view as it is customizable.
And allows moving and placing devices around in a manner that the client sees as more compelling and agreeable.
When AutoCAD is open, type “TOOLBAR” in the order bar.
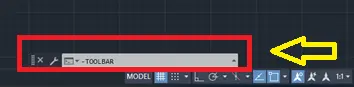
Then, at that point, type “STANDARD” and hit Enter on the console, (assuming you have any custom toolbars made by your organization or an outsider, you can stack these in here right now).

Type “Show” and hit Enter on the console once more. This will show the toolbar at the highest point of the screen.
Would it be advisable for you to need to show the devices on one or the other side of the screen, or the base, kindly additionally type in the applicable command here.

The classic view will show up at the top as a series of devices.
To apply the other devices, right–click in the vacant space close to the classic view apparatuses and select “AutoCAD“. You can now choose the choices that you expect to alter your AutoCAD.
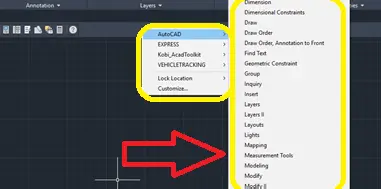
To eliminate every one of the ribbons, type the command “RIBBONCLOSE” or select the symbol in the menu segment multiple times and the ribbons will vanish.
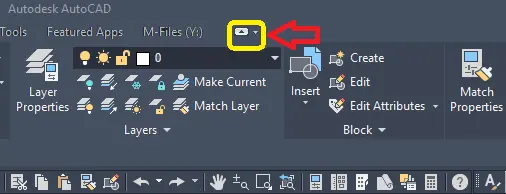











Leave a Reply