Hello friends, welcome to our new article. Here you will learn how to recover a corrupted AutoCAD file. Does AutoCAD have recovery files? Also, learn about where AutoCAD recovery files are stored.
Do you know how to recover a corrupted AutoCAD file?
On the off chance that you get the ‘Drawing file isn’t valid‘ mistake message while attempting to open a computer-aided design file, attempt the tips and you’ll sort out your concern:
Recover Command permits you to straightforwardly reestablish lost AutoCAD files when you erase or lose them. Here are the nitty gritty advances.
Stage 1. Open the ruined DWG file in AutoCAD and click the AutoCAD symbol at the Tools segment, then Drawing Utilities, then go to Recover.
The Recover choice will fix a damaged drawing file automatically.
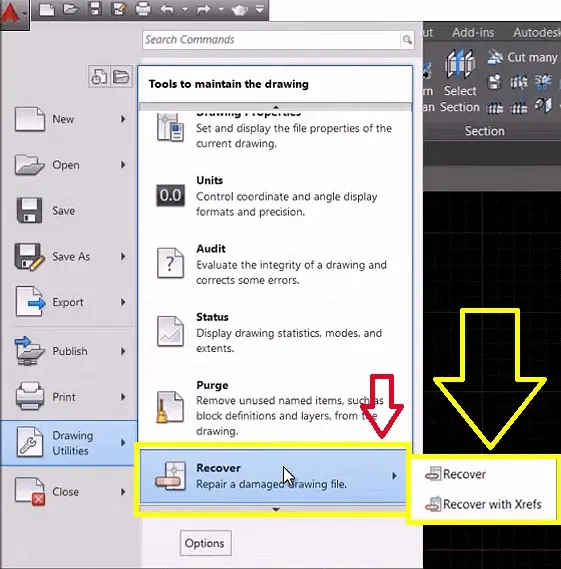
Stage 2. At the point when the cycle gets done, check the fixed computer-aided design file. Assuming it’s alright, save it back to your neighborhood drive.
On the off chance that the Recover choice doesn’t work, go on with the following stage.
Stage 3. Rehash to open Drawing Utilities & choose “Audit“.
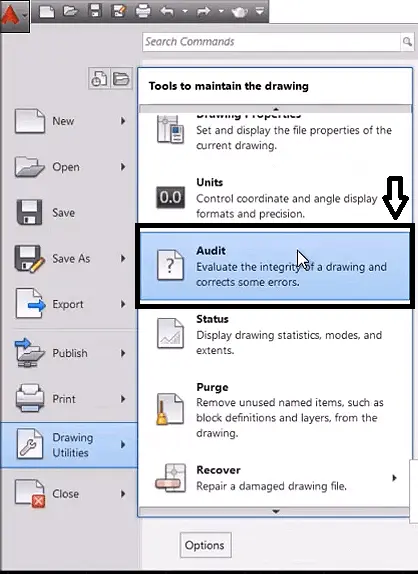
Stage 4. After choosing “Yes” on the command window, execute the command and fix mistakes on the neighborhood drive.

Friends, this command will fix all checked blunders on your plate & the AutoCAD program, and you can check the defiled AutoCAD file in the AutoCAD program & keep utilizing it once more and again and again.
Strategy 2. Run RECOVER Command to Fix Debased DWG AutoCAD Files
1. First of all, open a clear DWG and run the RECOVER command, then select the hazardous file & AutoCAD will attempt to recover the file & open it.
2. After that open a clear DRW & run the RECOVER ALL command, then select the risky file & AutoCAD will attempt to recover the file and open it.
3. Open a clear DWG and run the Supplement command, then select the dangerous file and check whether it will embed.
On the off chance that not, run Detonate and choose the embedded block, then go running AUDIT & PURGE command & then Snap Save to make another DWG file.
4. Moreover, go to C: then Windows & then Temp for files with an SV$ extension, and if you track down a comparative file with a similar name to the defiled .dwg file then Rename it to .dwg configuration to check whether it opens or not.
5. Attempt to open the debased drawing by utilizing DWG Trueview.
If you can open it there, convert the drawing to a more established DRW rendition and attempt to open it once more.
Strategy 3. Fix Debased .dwg Files that Can Be Opened but However Not Answered
1. Open the adulterated .dwg file & type PURGE and hit Enter.
2. After that type R & hit Enter.
3. Again type N & hit Enter.
4. Now type PURGE & look at all crates then Snap Purge All.
5. In the last type AUDIT select Y to fix all blunders, then, at that point, hit Enter.
On the other hand, you might attempt the below fixes to get your concern with degraded computer-aided design files fixed:
1. First of all, open the ruined .dwg files & open another drawing.
2. After that Press CTRL + An & CTRL+SHIFT + C in the ruined drawing. And now you have to set Basepoint as 0,0,0.
3. Again Press CTRL + V in the new drawing & addition point: 0,0,0.
4. At the last step, at that point, save the new drawing.
After this, you will want to utilize your tainted computer-aided design files once more.











Leave a Reply