Good afternoon friends today we are talking about How to move an object in SketchUp and How do you freely move objects in SketchUp.
We will show you how to move things in 3D models, starting with a click-and-move operation and ending up moving precisely using 3D coordinates.
Notice: A move is a simple tool that doesn’t show all its capabilities.
Do you know How do you move an object in SketchUp?
Follow these steps to move an object in SketchUp:
1. You can select the item that you wish to move to use the Select tool or the Lasso tool.
2. Click on the Move button or the M keys.
3. Choose the item that you wish to move, and then choose your point.
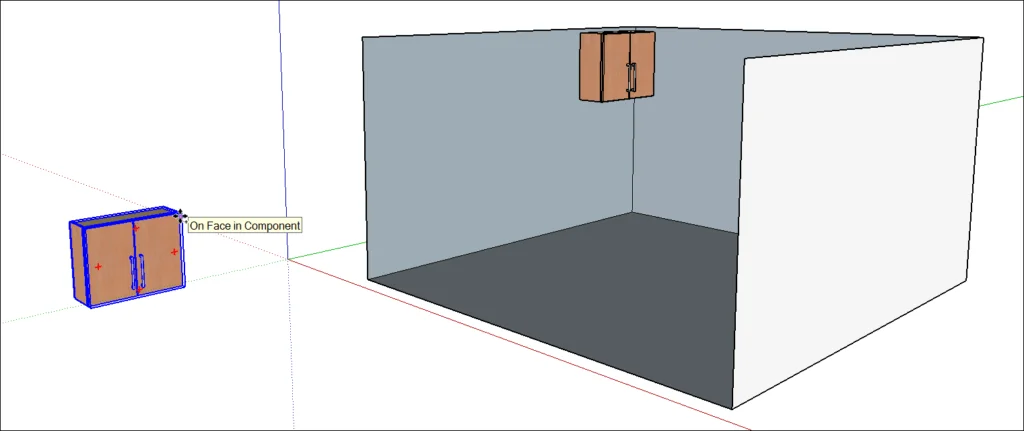
Move points: Moving is much easier when you choose a corner to be your move point.
When you are moving an item and you want it to align with another item in your model, your move point should be the corner that you want.
To move your selection, move your mouse. The inference points and values in the Measurements boxes change as you move your selection.
Let’s see how it looks when we move our cabinets.
1. A line of inference appears between the beginning and endpoints of the movement.
2. In the Measurements box, the distance to be moved is shown dynamically.
3. Inferences to nearby geometry are made when you move an item near other items in your model.
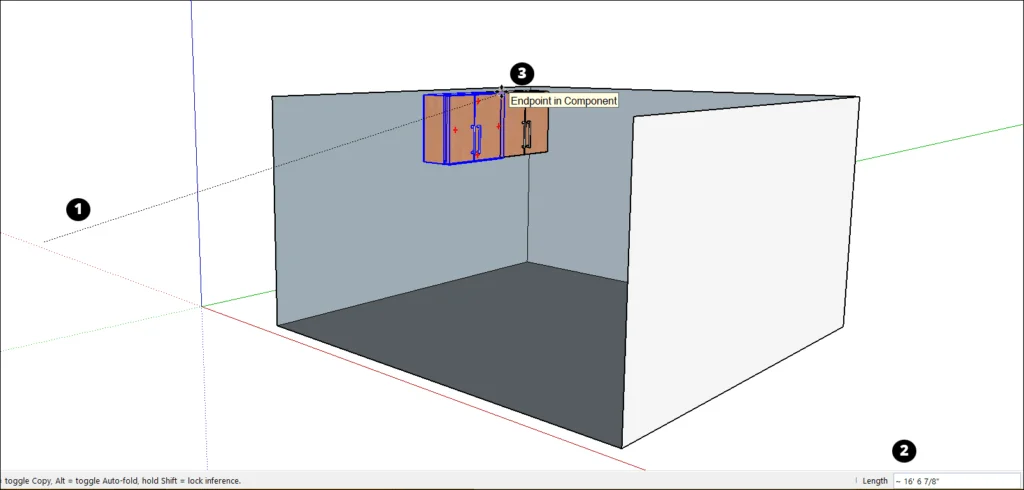
Tip When the moving line changes the color of the axis you want, hold down Shift to lock the inference.
Tap the up arrow key or the left arrow key to lock your move to a blue axis.
The cursor will display a notification that the inference has been locked.
5. To complete the move, click the destination point.
6. Optional: To move your item to a specific distance, type one of the following.
Following the move immediately or during it:
Distance: You can type a number that is positive or negative such as 20′, -35mm, or 20′.
You can specify a measurement unit, which will override the default units in your template.
You can, for example, type 3′ 6″, even if your default is metric.
Coordinates: The Measurements Box accepts both relative and global coordinates.
Use square brackets such as [3’, 4’, and 5’] to enter global coordinates.
Use angle brackets to set relative coordinates (from where the operation began), such as [3′, 4’, and 5′].
SketchUp won’t let me move objects.
This problem, friends, depends on many circumstances such as: What is the object? What is the component? Did you create it or did it come from a download?
The problem could be that your object is too set to glue to the surface.
It could also be a DC (dynamic part) with a fixed. For its fixed z value, see its component’s attributes.
How do you move objects?
According to Microsoft.
Any object can be moved, even a photo, Design Gallery object, or shape.
Click on the object or group of objects you wish to move.
Drag the object into a new position
1. Place the pointer on the object so that the pointer changes to Move the pointer
2. Move the object to the desired position. Hold down SHIFT to drag the object straight.
Read our new Article
- Transfer AutoCAD from one computer to another (99% Fix) March 2025
- SketchUp 2023 system requirements (100% Guide) March 2025
- Sketchup 2024 Free Download (99% Full Working Guide) March 2025
- How to render in SketchUp? (Step by Step Secret) March 2025
- How to use Sketchup? (Learn in 10 Mins) Secret March 2025
- Autodesk Products 2025 | Do you know? (99% Genuine) March 2025
- Sketchup vs Lumion 2024 | Who wins? (90% Don’t Know) March 2025
- Sketchup vs 3Ds max Who wins in 2024? (70% Difference) March 2025
- Solidworks vs Sketchup Who wins in 2024? (80% Pro Tips) March 2025
- Fusion 360 vs SketchUp | Who wins in 2024? (Unknown) March 2025

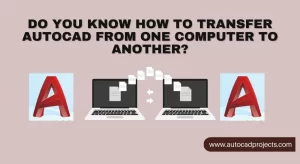

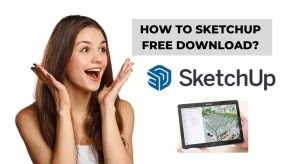
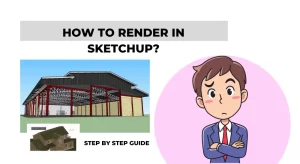
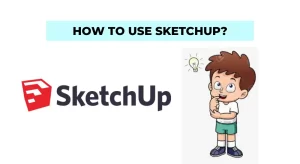





Leave a Reply