Before learning How to unhide any geometry in SketchUp, we will learn How to hide the line or plane that you want to hide.
Do you know How to unhide in SketchUp?
Follow these steps to unhide geometry in SketchUp:
To unhide any geometry, first of all, click on the “Edit” option from the menu bar.
Then click on the “Unhide” option from there.
You will see two options there. The first is “Last” and the second is “All”. Select as per your requirement.
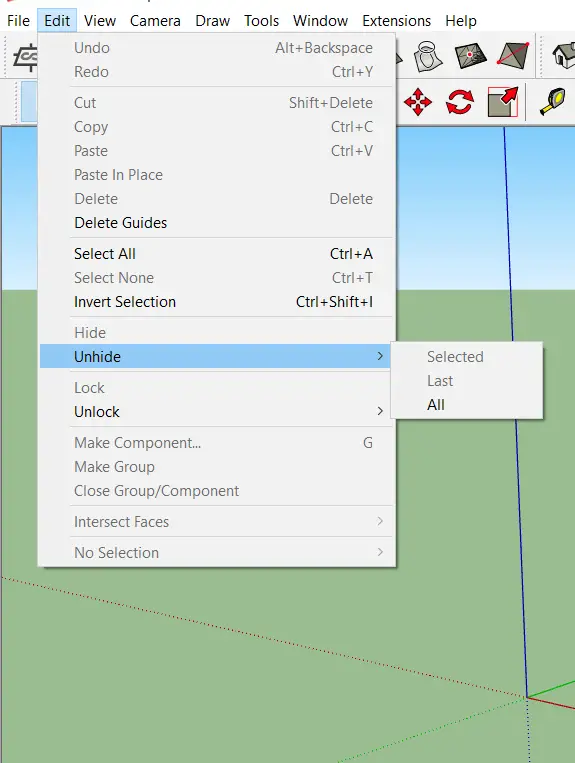
If you want to unhide the last hidden geometry, then click on the “Last” option.
And if you want to unhide all hidden geometry, then click on the “All” option.
How to hide in SketchUp?
Follow these steps to hide in SketchUp:
Step 1: Select the line plane or object that you want to hide.
step 2: After that, right-click and select hide from all options that appear.
Step 3: OR If you want to use another method, click on “Edit” on the menu bar and then click on Hide.
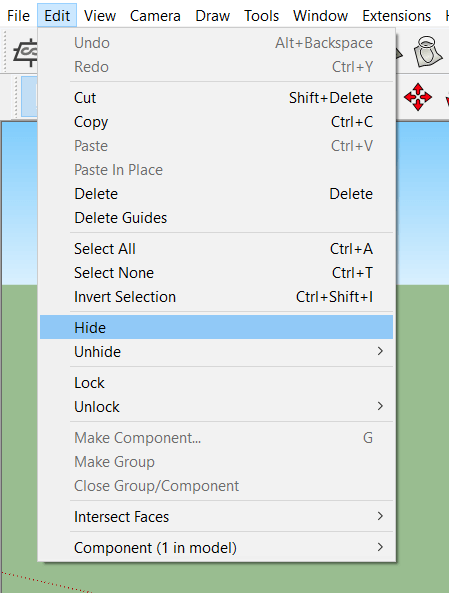
The selected geometry will disappear from there although that is still there, like a ghost.
So, in this way, you can hide a line or plane in SketchUp.
How to see hidden lines or planes in SketchUp?
To see the hidden plane or line by keeping it hidden, you need to click on View on the menu bar. Then select “Hidden Geometry” from the options.
It will show the hidden geometry as shown in the image. It will appear as a ghosted pattern and will allow you to select them.
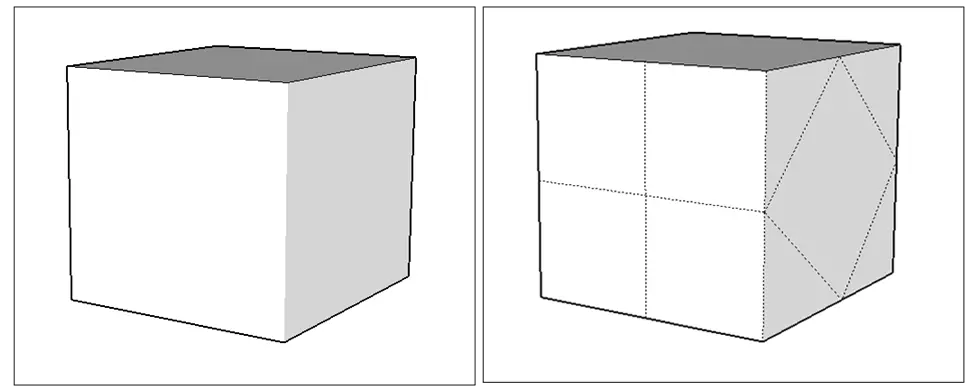
To hide that again, you need to click on the View option.
Then again click on ”Hidden geometry” to clear the option and make the ghost pattern disappear.
We learned how to Hide in SketchUp and How to see hidden geometry in SketchUp.
Now To change geometry (line or plane) from hidden to visible, you need to unhide it.
How do I hide and unhide the Axes?
To hide the axes, first of all, Select View > Axes from the menu bar.
A checkmark will appear next to the Axes menu item. Remove that checkmark by selecting this option. The axes will be hidden.
To see the hidden drawing axes again, select View > Axes. Do checkmark by selecting the Axes option. Axes will appear again.
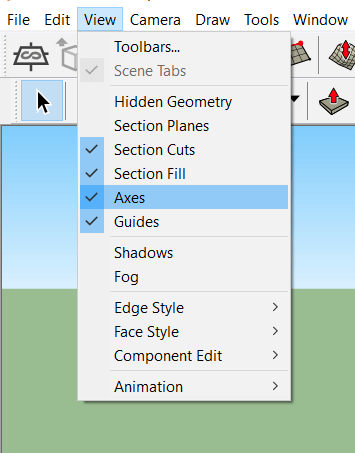
Thank you for reading. Also, read our other articles related to AutoCAD and SketchUp.
Read our new Article
- Transfer AutoCAD from one computer to another (99% Fix) March 2025
- SketchUp 2023 system requirements (100% Guide) March 2025
- Sketchup 2024 Free Download (99% Full Working Guide) March 2025
- How to render in SketchUp? (Step by Step Secret) March 2025
- How to use Sketchup? (Learn in 10 Mins) Secret March 2025
- Autodesk Products 2025 | Do you know? (99% Genuine) March 2025
- Sketchup vs Lumion 2024 | Who wins? (90% Don’t Know) March 2025
- Sketchup vs 3Ds max Who wins in 2024? (70% Difference) March 2025
- Solidworks vs Sketchup Who wins in 2024? (80% Pro Tips) March 2025
- Fusion 360 vs SketchUp | Who wins in 2024? (Unknown) March 2025

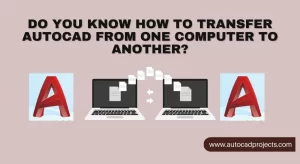

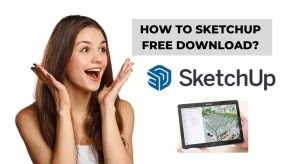
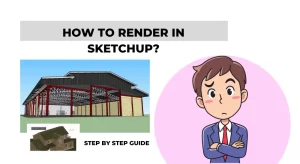
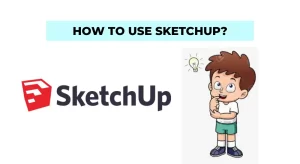





Leave a Reply